Icons
Push Pins
Maptaskr by default includes a colour picker when searching/displaying results on the map.
Figure 113: Colour Picker.
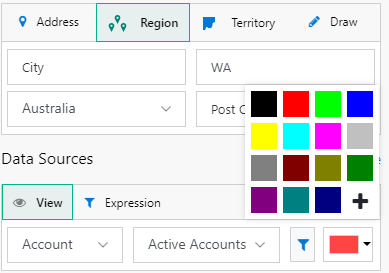
This can be changed from Maptaskr Configuration. Navigate to Map Settings → Display Settings and enable Load Custom Icon. When enabled the colour picker is replaced with default push pins included in the Icons library.
Figure 114: Push Pin.
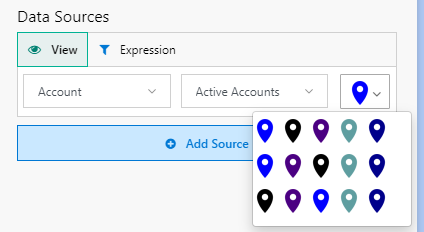
Custom Icons
To add custom icons to the collection –
-
Navigate to the Icons tab under Settings in the left navigation bar.
Figure 115: Icons.
-
Click on new in the ribbon to add a new icon.
Figure 116: Icon Record View.

-
Enter the required details for inserting the icon E.g., Name, Icon Type and Owner.
Figure 117: Populating Icon Record Form.

-
Save the icon details.
-
Select the Icon Size.
Figure 118: Selecting Icon Size.
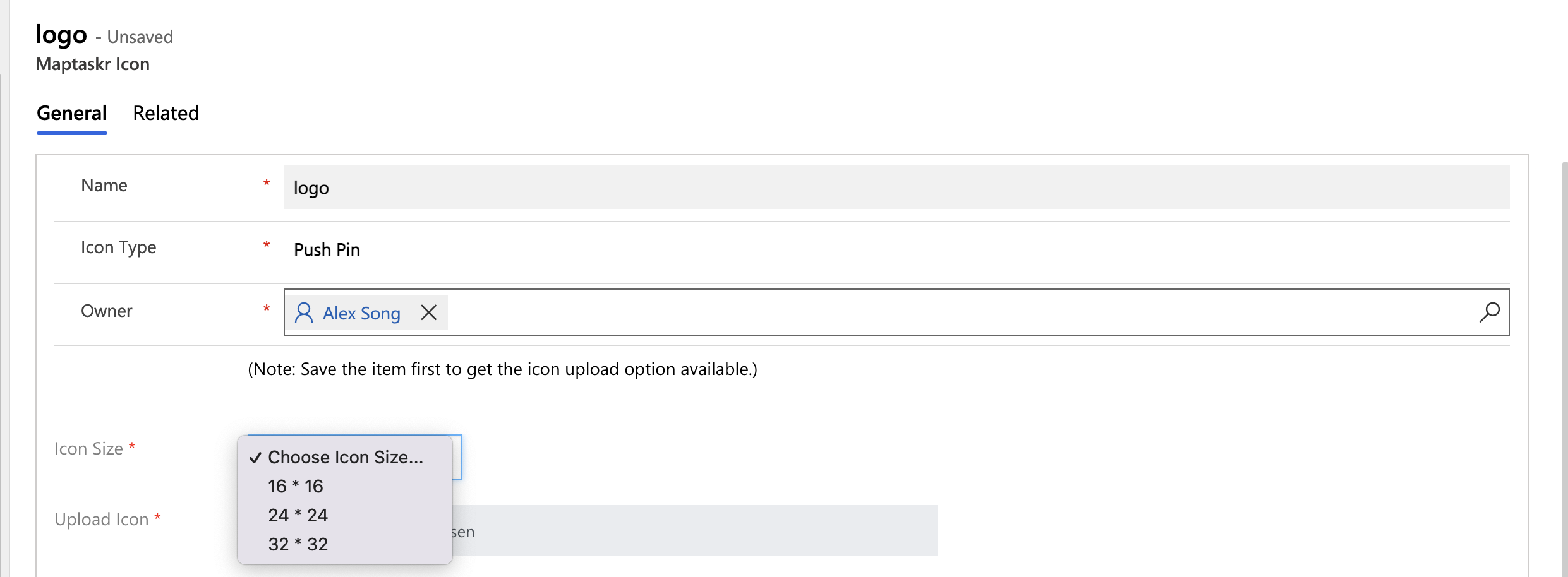
-
Click on the choose file button and upload an image standing for the icon type.
Figure 119: Selecting Icon Image File.
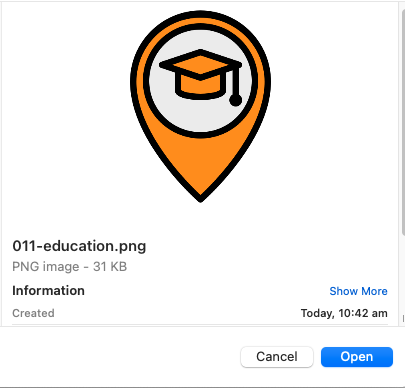
Figure 120: Completed Icon Record Form.
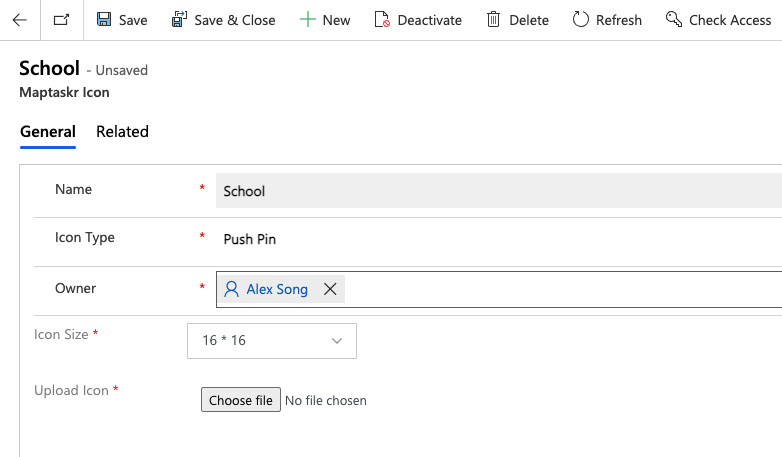
Push Pin:
Push Pins are available to allocate to an entity during a data source search.
Entity Properties:
Entity Property icons are a deprecated feature, that has remained to ensure backwards compatibility. This feature is being phased out and is not recommended to be used.
Object Library:
Icons with type set as object library are available under Annotations panel in object library.
Figure 121: Object Library.
