Search
Search is a core function of Maptaskr which allows users to search for record via various methods so that they appear on the Map View and are able to be viewed and interacted with. Sel ecting the first item (magnifying glass) on the Ribbon will open up the Search Panel.
Figure 14: Search Panel.
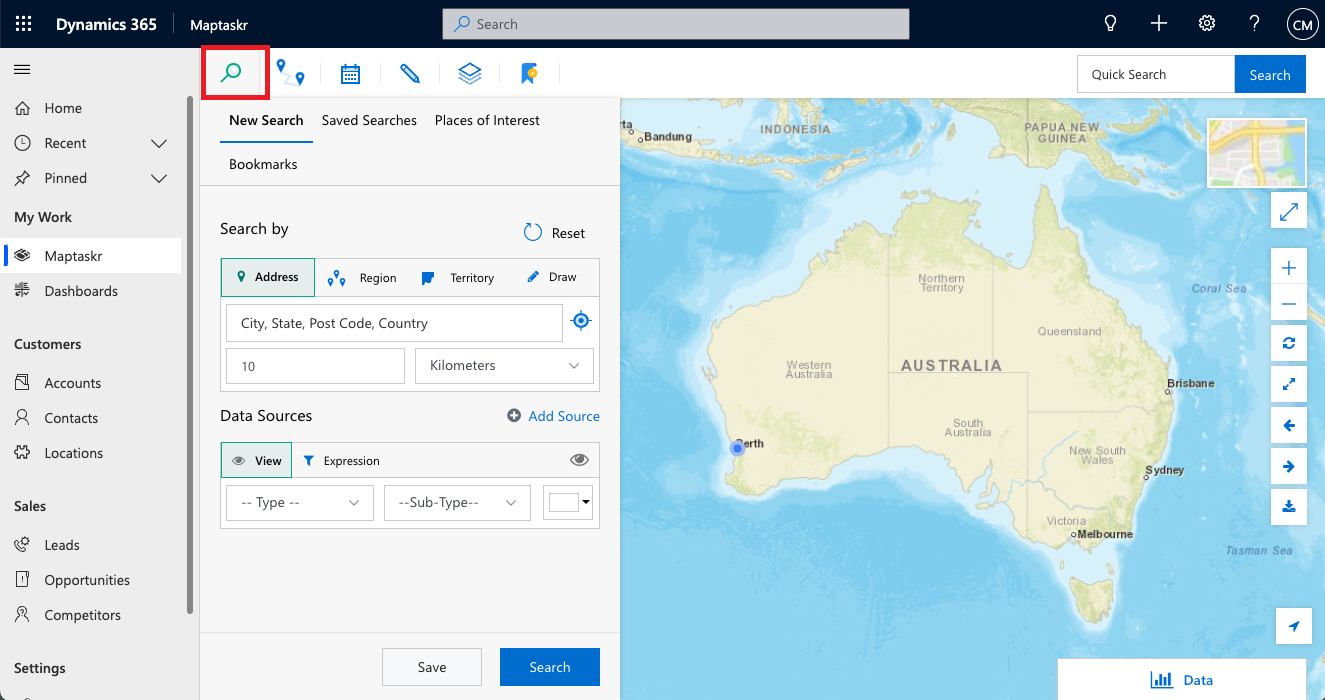
The Search Panel has the following tabs which allows users to select how they wish to search for records.
-
New Search
-
Saved Searches
-
Bookmarks
-
Place of Interest (POI) – if configured
Figure 15: Search Tabs
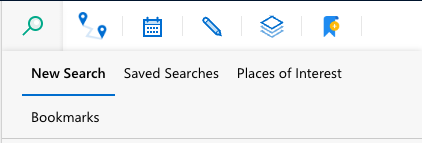
The following section give an overview of each of the available search tabs.
New Search
Figure 16: New Search Tab.
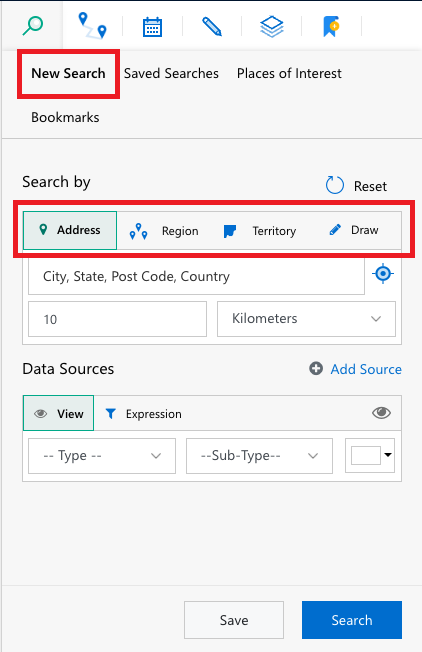
The New Search tab allows users to choose from an Address, Region, Territory (D365 Territory) or a manual drawing.
Users are able to to enter tailored search criteria and then select the appropriate Data Source to search against. A Data Source is a set of records that have been enabled for searching within Maptaskr. The user can choose different enitities and its Views from the drop down.
Once users have selected the Data Source, you can click Save to save this search for future re-use or click Search to perform the data search.
If there is relevant data within users given Search By criteria, the chosen icon/colour will appear on the map based on selection in the Data Source. Alternatively, the user will see a pop-up informing you no data was found within the given search area.
Search By Address
This helps the user to search the data in a particular address within a defined radius.
Figure 17: Search By Address.
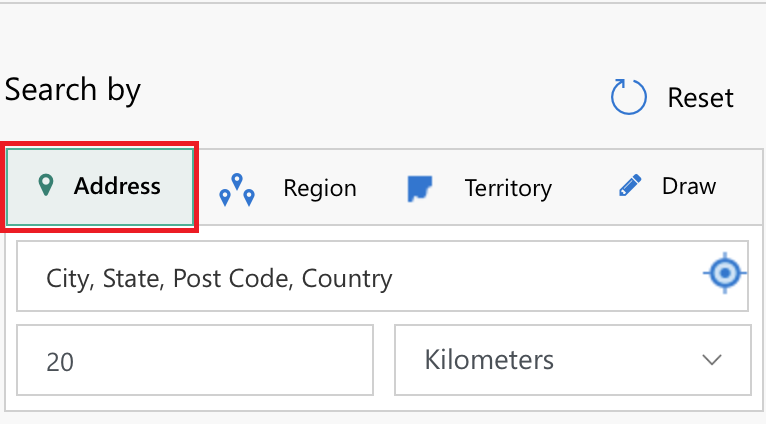
Users are able to enter in an address they wish to search for. A dropdown will appear as users type which will provide suggestions on the address that is being typed.
Figure 18: Address Suggestions.
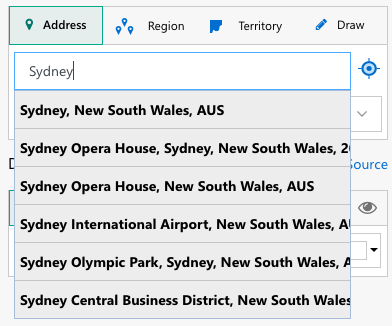
The blue target icon () will centre the Map View to the users current location, drop a blue pin and fill in the address of current location.
The user can also set a new current location using the search bar. The user can then select respective Data Source & View to search within the address. Once the search criteria have been configured appropriately, the user can press the Search button and see if records are found.
Figure 19: Example Maptaskr Search Results.
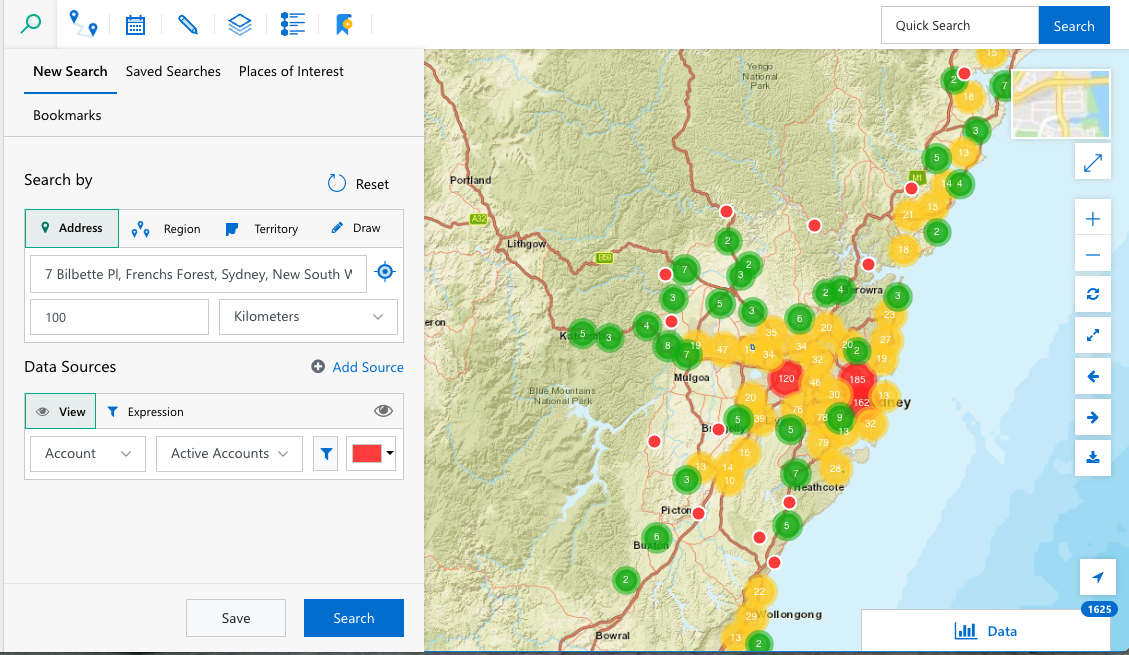
Search By Region
Users can search via geographic areas, such as Country, State, City, and Post Code.
Once users enter in the region, they wish to search they can then select respective Data Source & View to search within the regions and click Search to see the results.
Figure 20: Search By Region.
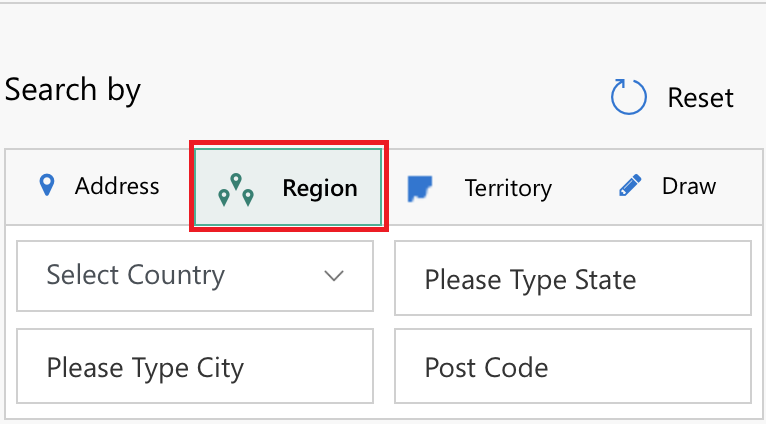
Search By Territory
If configured, user can also search for records within predefined geographic locations called territories. The user can select multiple territories in Select Territory option and respective Data Source & View to search within the territories.
Figure 21: Search By Territory.
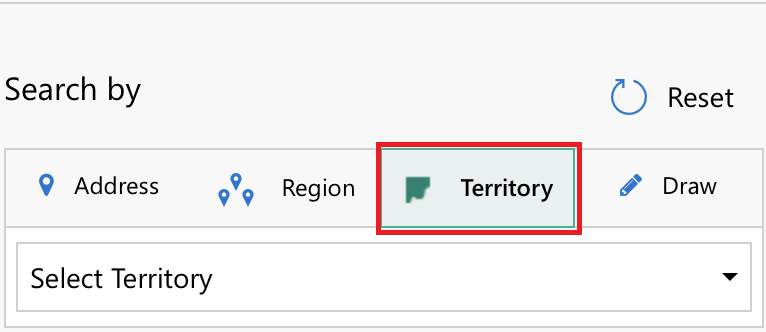
Search By Draw
Search by Draw, as the name suggests, allows users to draw a geometric shape on the Map View which represents the search area they wish to use for. This helps the user to search data by drawing their style of shapes. The user can select the Draw tab to draw a Free-hand or Standard shapes (Polygon or circle).
The user can then select respective Data source & View to search within the draw area.
Figure 22: Search By Draw.
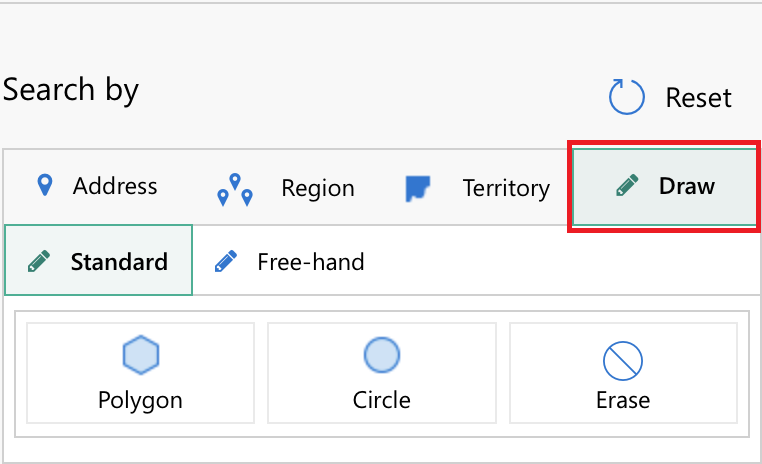
Figure 23: Search By Draw Free-hand.
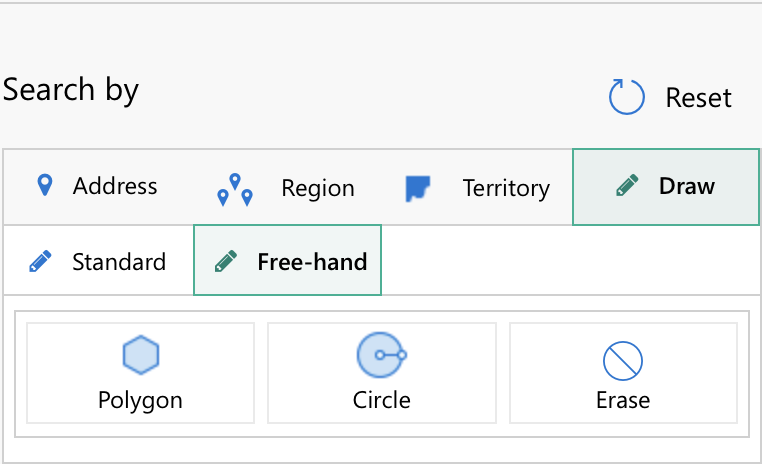
Save a Search
To save a search, click the save button and then a pop up will appear to fill out the details of the query, the user can assign to an existing group or create new group. The group name is editable as well.
Figure 24: Save New Search.
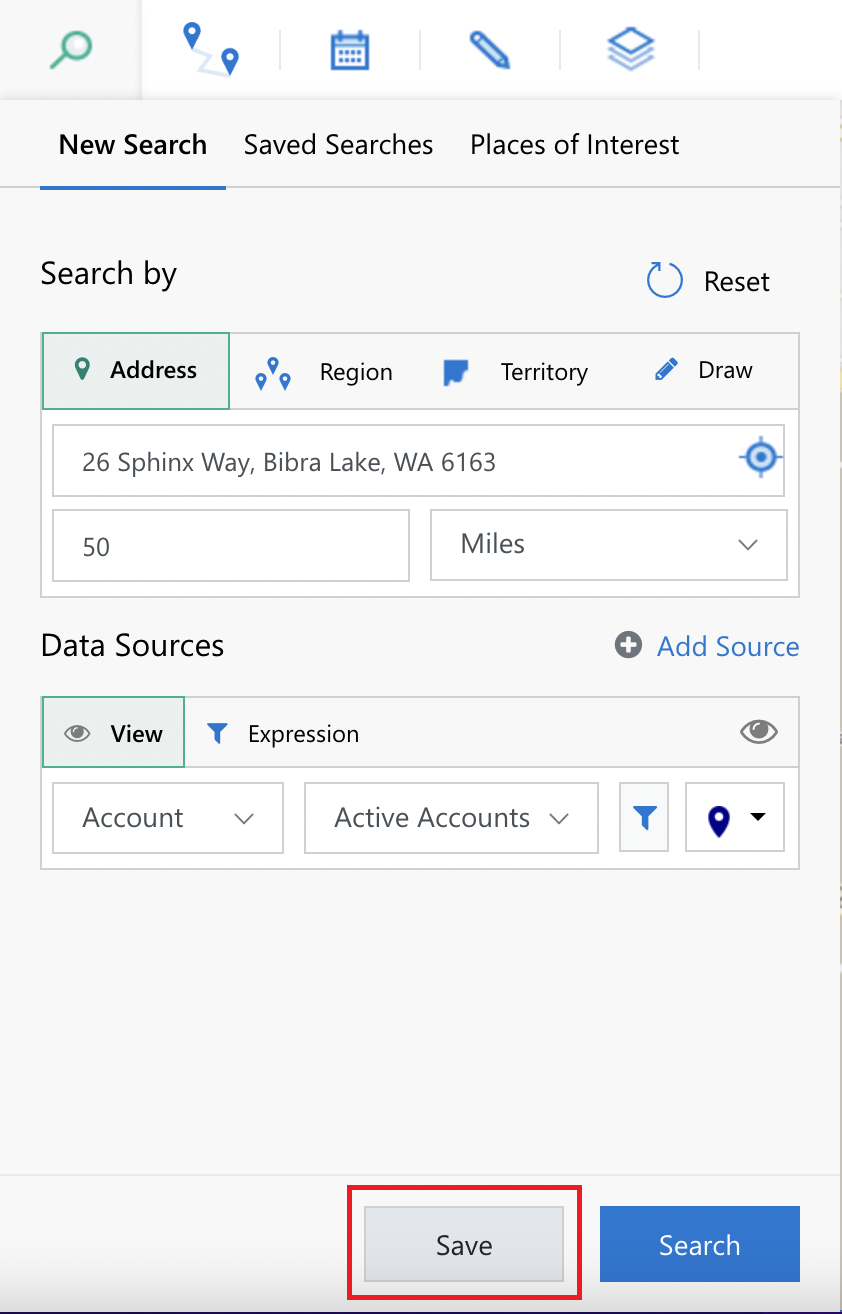
Saved Search
Figure 25: Saved Search Tab.
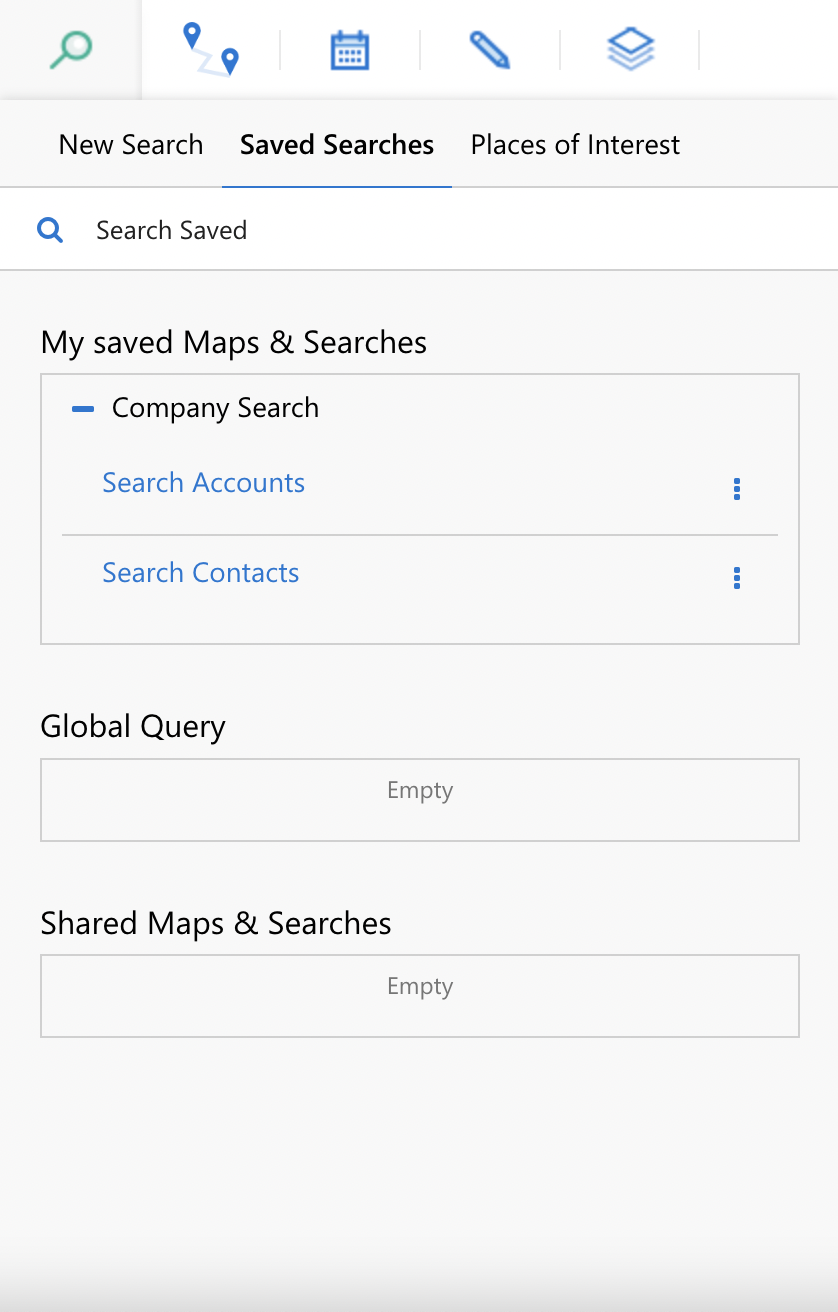
Saved Searches have 3 categories as shown in the above figure:
-
My saved Maps & Searches
-
Global Query
-
Shared Maps & Searches
My Saved Maps & Searches
User saved searches appear here. Users can also share a personal saved search with other teams/users. Users can do this by expanding the saved search tab, finding the relevant search and clicking on the three dot icon and choosing the highlighted icon below:
Figure 26: Share Map Button.
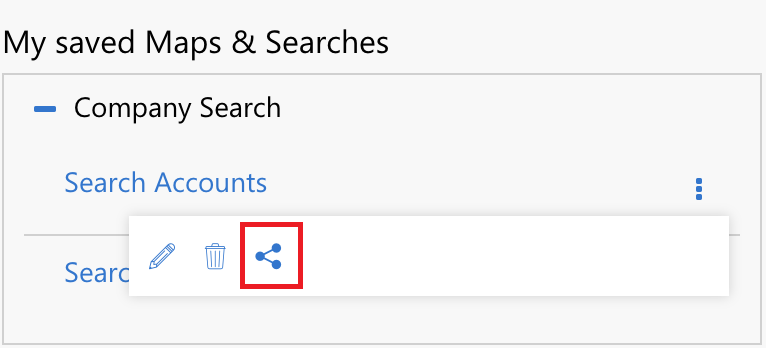
This will open a share save query form in which user can search the User/Team to share saved query with.
Figure 27: Share Save Query Form.
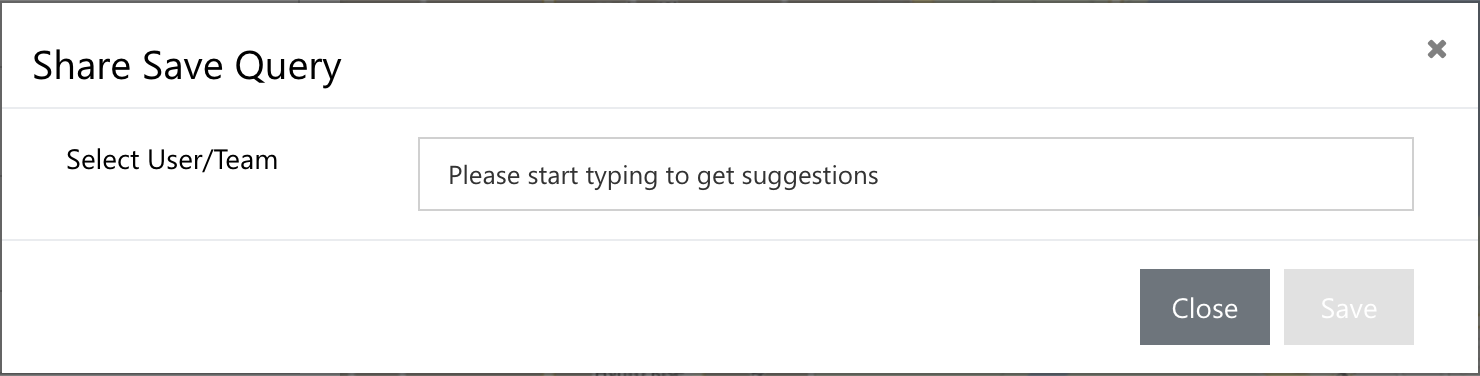
Global Query
Users with elevated permissions can create Global Queries that will be visible for all users.
Figure 28: Save Search Query as Global Query.
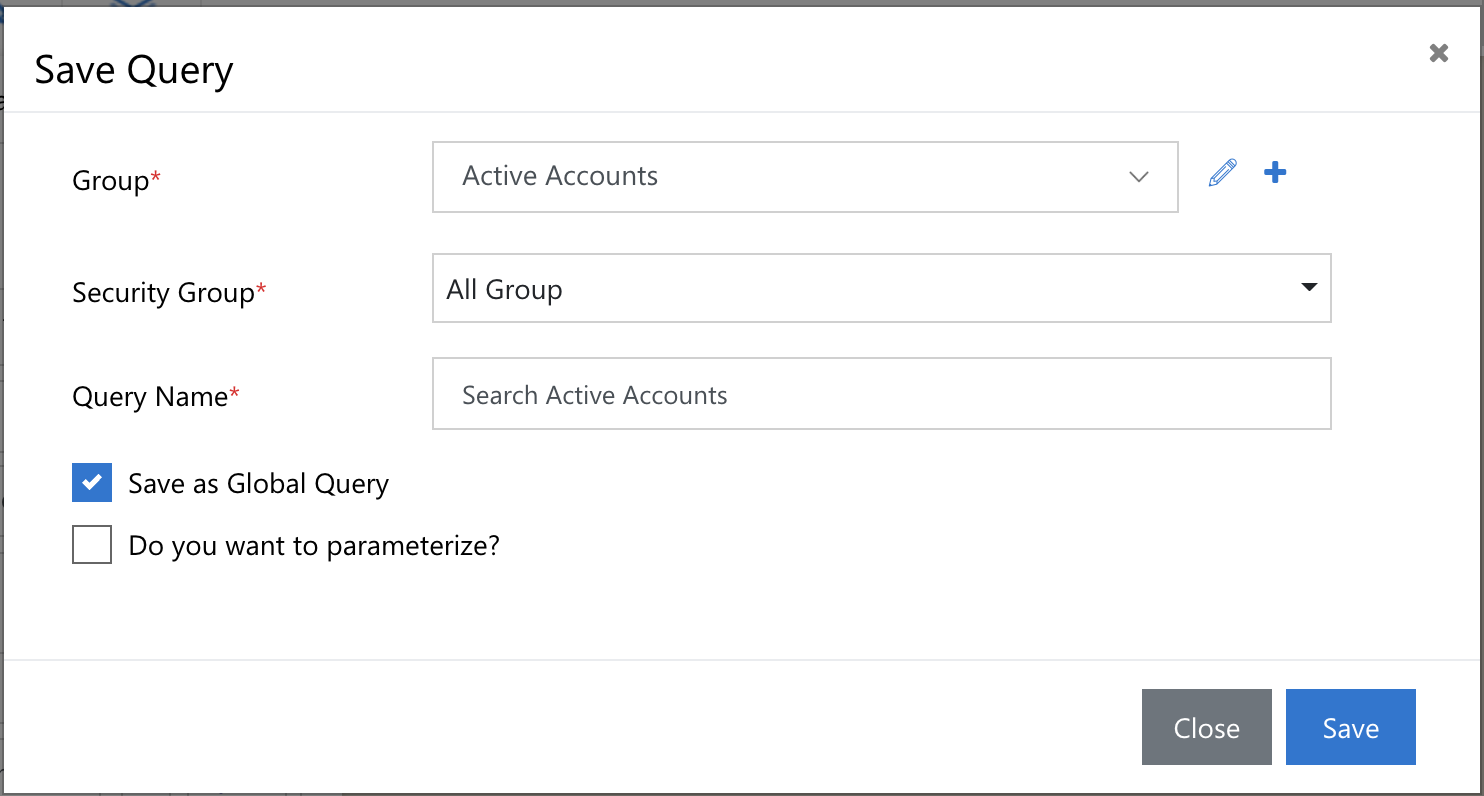
Figure 29: Global Queries.

Shared Maps & Searches
When a user has shared a saved query to current User/Team it will be seen in this section.
Figure 30: Shared Maps.
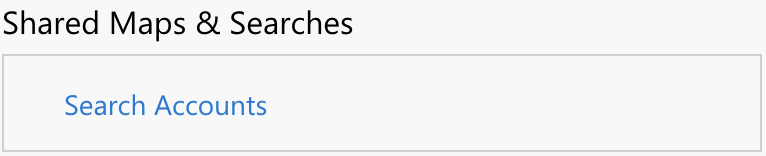
Places of Interest - POI
This feature allows users to look for nearby services and amenities such as the nearest gas station, hotel, restaurant, cafe, supermarket, ATM and more.
Note: Places of Interest (POI) will only appear and be available depending on how Maptaskr has been implemented by your organisation.
Figure 31: Places of Interest on Dashboard.
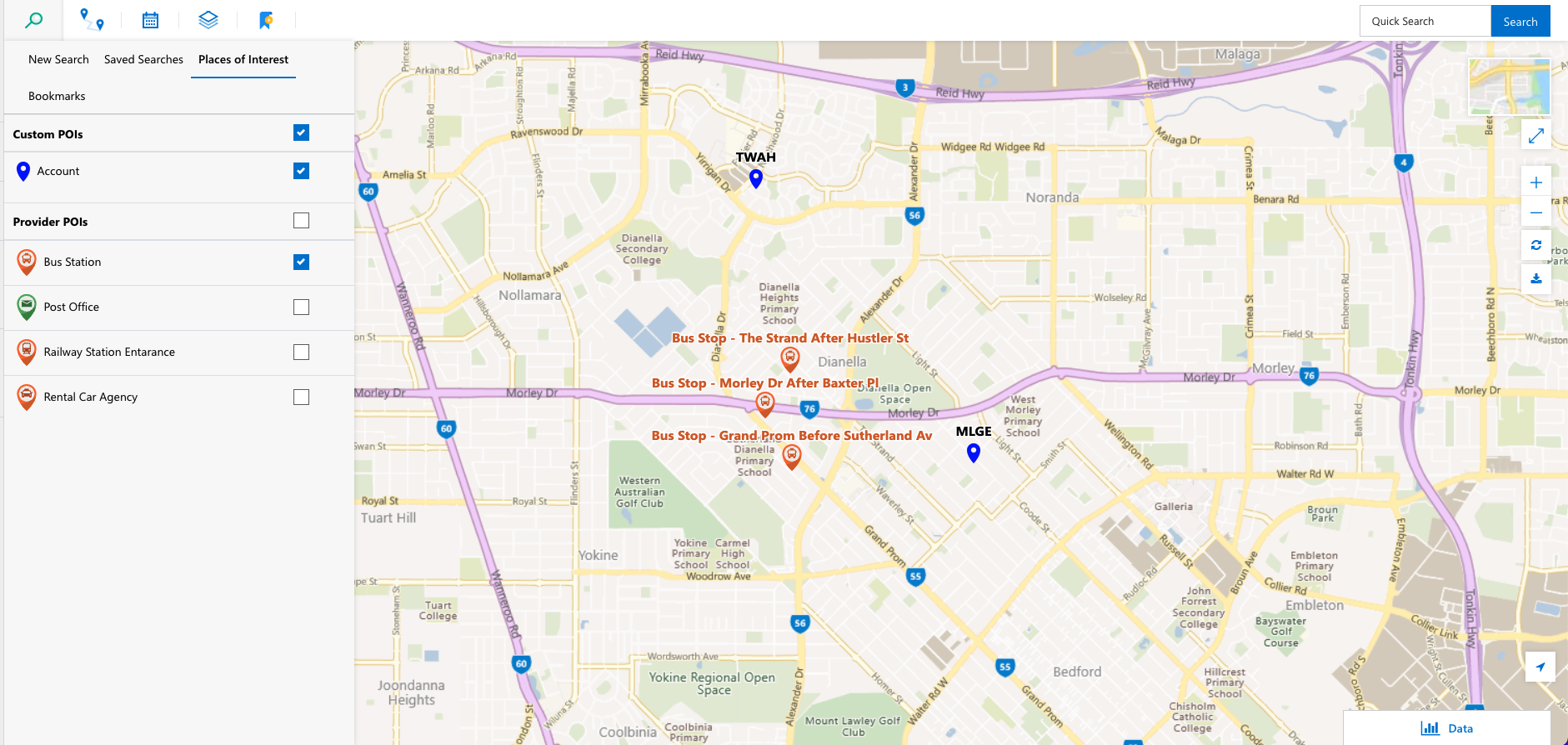
Provider POI
Users can click on the checkbox of any provider POI in the list of the search panel. By selecting the various POIs that will then appear on the Map View.
Note: POIs appear only at a certain zoom levels so as not to clutter the map with too many items at once.
Custom POI
Users can click on the checkbox of any custom POI in the list of the search panel. By selecting the various custom POIs that will then appear on the Map View.
Note: Custom POIs appear only at a certain zoom levels so as not to clutter the map with too many items at once.
Bookmarks
Bookmarks are a very easy way to save a particular location on a map for future re-visit. In particular, it’s handy if the user frequently searches within an area.
Bookmarks are personal and cannot be viewed by any other user. When a bookmark is created, it saves the extent of the area and zoom level.
To bookmark a location, navigate to the last icon of the ribbon highlighted below:
Figure 32: Bookmarks.
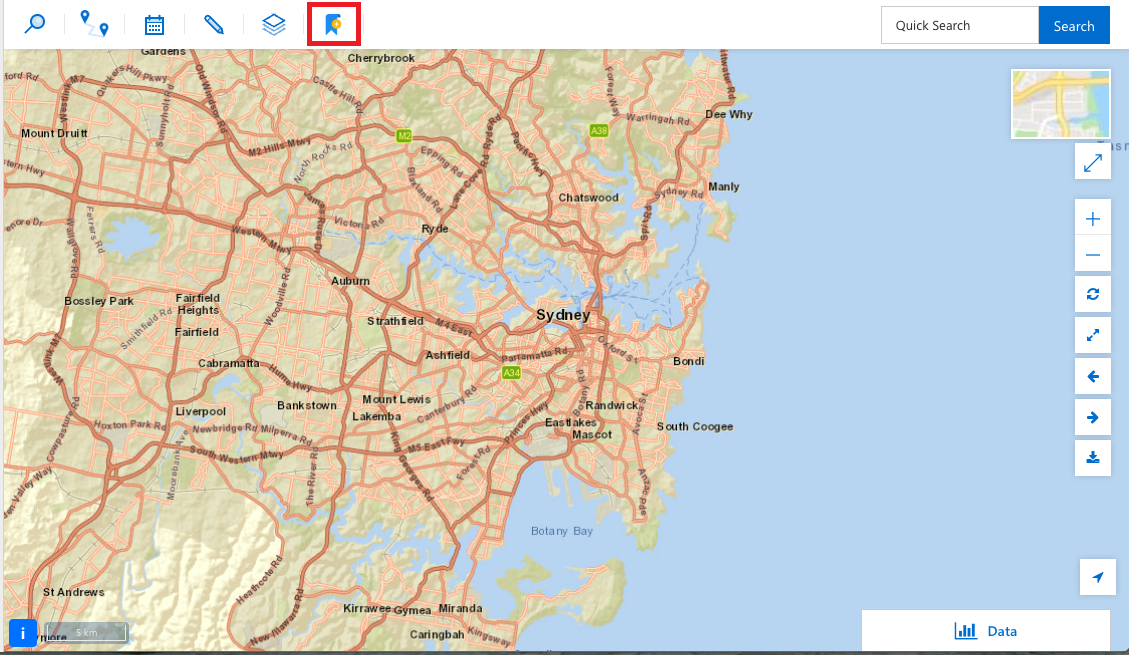
This will open a pop-up dialog to give this bookmarked location a name.
Figure 33: Add a Bookmark.
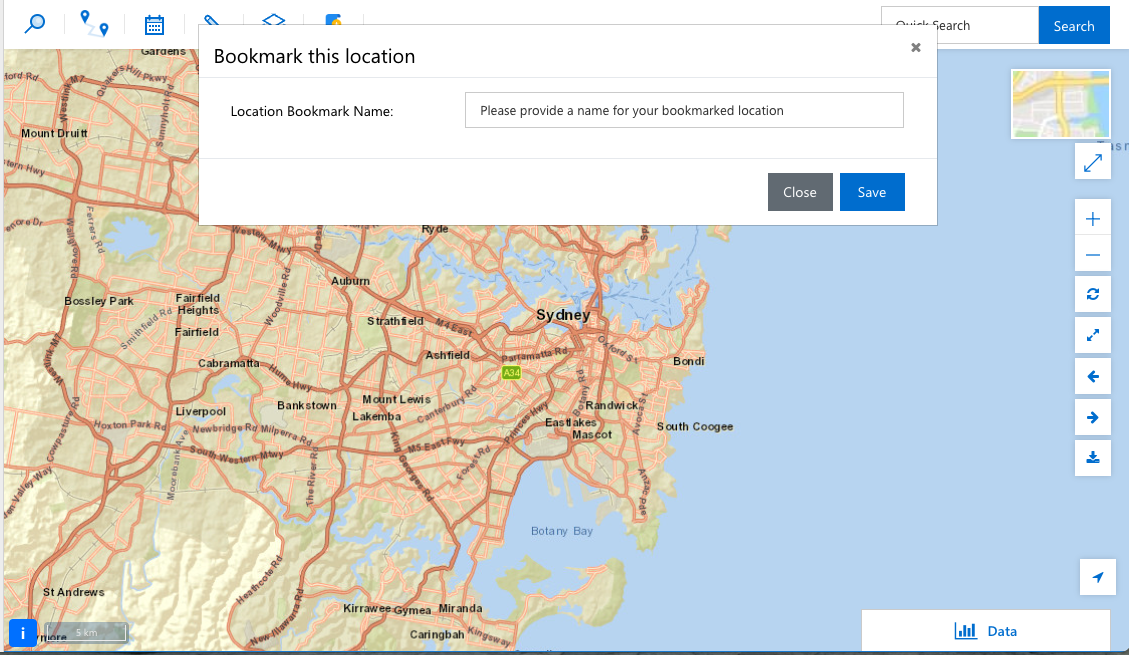
To navigate to a bookmark, open the bookmark menu in the search panel and click on any of the bookmarks and it will immediately navigate to that saved location.