Maptaskr Map Viewer (Dashboard Level)
The Maptaskr Map Viewer provides users with a user friendly way to interact with the map and access Maptaskr features. The Map Viewer can be located at two levels of the system
-
Dashboard level – provides Maptaskr capabilites at a global level with capabilites across all records in the system
-
Record level – provides Maptaskr capabilires at a localised record level
This section provides an overview of the Maptaskr dashboard level Map Viewer, it’s various component and functionality. Details on the record level Map Viewer can be found in section Maptaskr for Individual Records (Record Level).
Note: Your view of the Maptaskr Map Viewer will differ depending on how Maptaskr has been implemented by your organisation.
Figure 4: Maptaskr Dashboard Level Map.
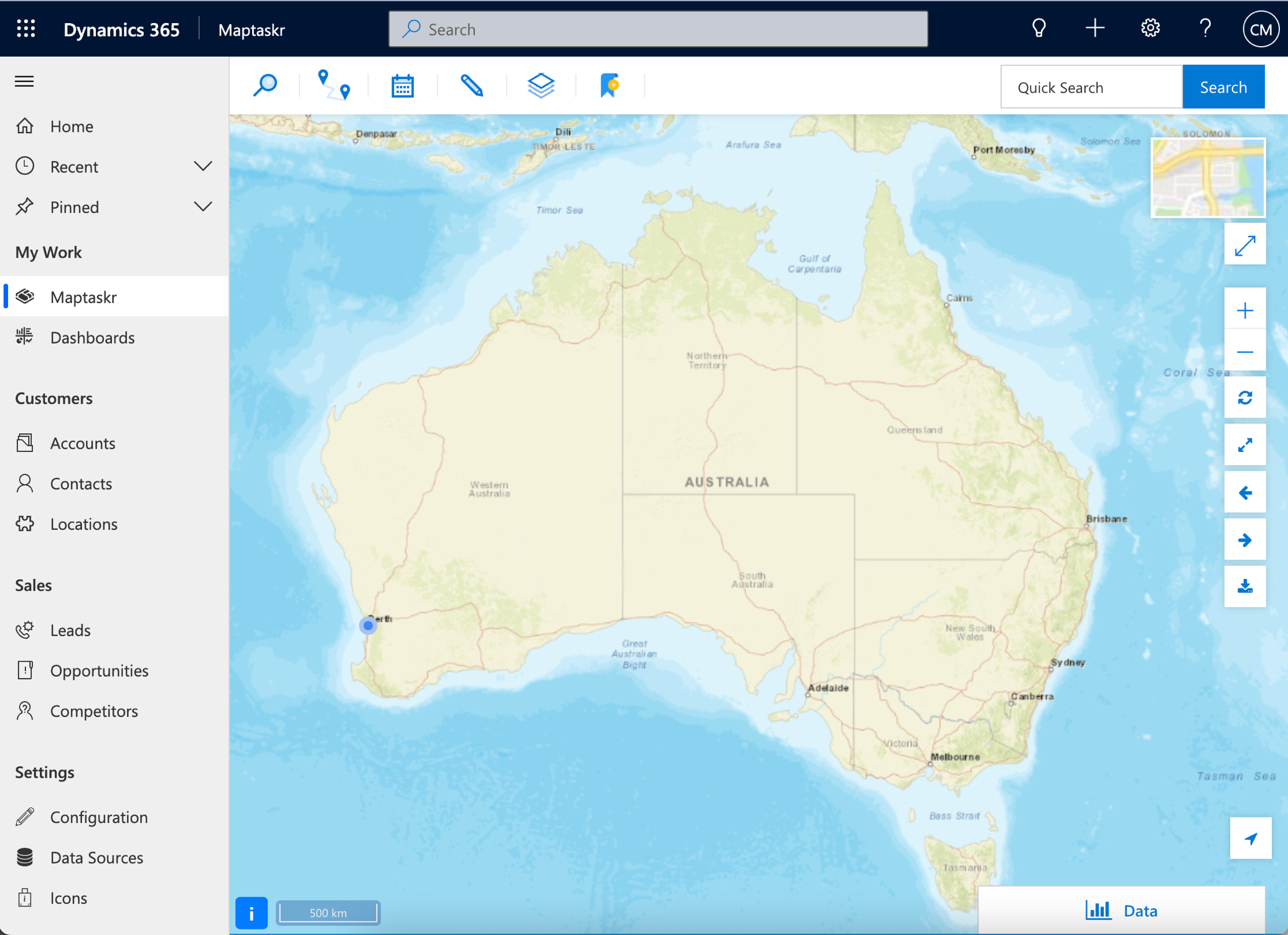
Overview
This section provides an overview of each of the individual elements that make up the Maptaskr Map Viewer.
Figure 5: All dashboard elements numbered.
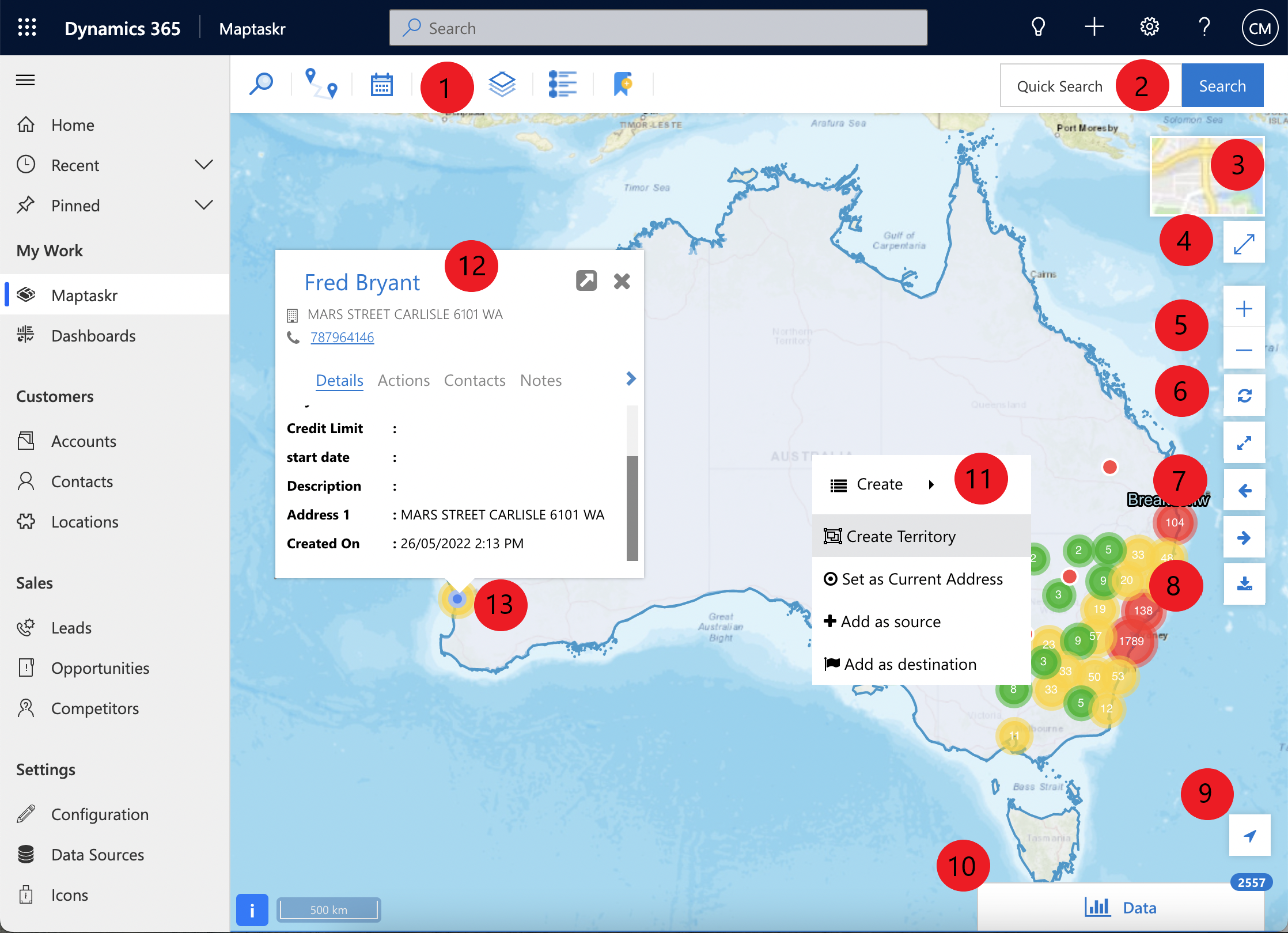
| Element # | Element Name | Description |
|---|---|---|
| 1 | Top Navigation | Provides access to the core Maptaskr features of - See section Top Navigation for more details. |
| 2 | Quick Search | Enable the ability to quickly search through all the record details displayed on the Map. |
| 3 | Base Map | Provides the ability to change the Base Map displayed |
| 4 | Maximise | Set the Map View to Fullscreen |
| 5 | Zoom | Controls to Zoom in and out of the Map View |
| 6 | Refresh Map View | Controls to - |
| 7 | Extent History | Controls to - |
| 8 | Download Map | Provides the ability to download the current Map View as a snapshot |
| 9 | Track my location | Enables location tracking based on the users GPS location |
| 10 | Data Tab | Provides access to a tabular view of records displayed on the Map |
| 11 | Context Menu | Menu available by right clicking on the Map. Options presented here will differ based on the manner Maptaskr is configured. See Context Menu for more details |
| 12 | Info Box | Fly out box displayed when a record on the Map is clicked on. Provides the ability to further interact with the record. Options presented here will differ based on the manner Maptaskr is configured. |
| 13 | Current Location | Point displaying the users current location. (Requires GPS and location services to be enabled) |
Top Navigation
Figure 6: Maptaskr Top Navigation.

| Navigation Item | Name | Description |
|---|---|---|
| Search | Allows users to search various records. See Search for more details. | |
| Journey Planner | Allows field service workers to optimise their travel time in navigating to particular areas. See Journey Planner for more details. | |
| Calendar | Allows a quick view of a user's daily meetings with Customers/Clients. See Scheduling | |
| Annotation | Allows users to perform basic annotation f unction i.e. drawing (shapes/text/emasurements) on the Map. See Annotations for more details. | |
| Layers | Allows users to turn on/off personal and corporate layers. See Layers | |
| Legend | Allows users to view legends of searched entities, personal layers, and corporate layers. (If configured) | |
| Bookmark | Allows user to save a particular location on a map for future re-visit. (If enabled) |
Context Menu
Figure 7: Context Menu.
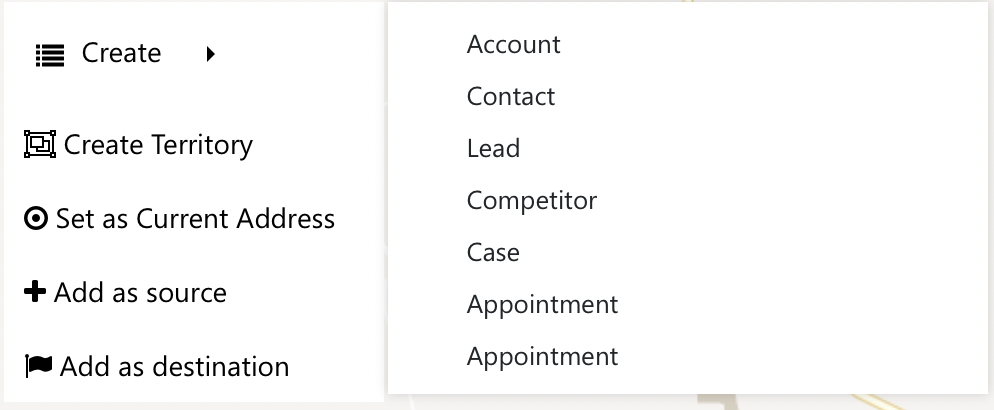
The Context Menu appears when you right click anywhere in the Map canvas. It provides various context specific options as described in Table 3: Maptaskr Context Menu items.
| Menu Item | Description |
|---|---|
| Create | Enables users to create records associated with the location on the Map. The options that are avilable to users is dependent on how the solution is configured. |
| Create Territory | Allows the creation of territories (Only available to Maptaskr Administrators) |
| Set as Current Address | Allows a user to set the selected point on the map as the current location for searching and routing purposes. To set as current address click Set as Current Address - This will drop a pin and sets the latitude and longitude based on the location of the user. |
| Add as source | Allows users to add the location as the source location for routing purposes |
| Add as destination | Allows users to add the location as the destination location for routing purposes. |
Info Box
The Maptaskr Info Box provides users with a quick and user-friendly way to interact with records that appear on the Map Viewer. An Info Box will appear when you left click a record that is displayed on a Map canvas.
Your view and features of the Maptaskr Info Box will differ depending on how Maptaskr has been implemented by your organisation.
In the Info Box Details tab, you can see properties of the entity configured by the admin. E.g. email, address, phone number, created on etc.
Figure 8: Maptaskr Info Box.
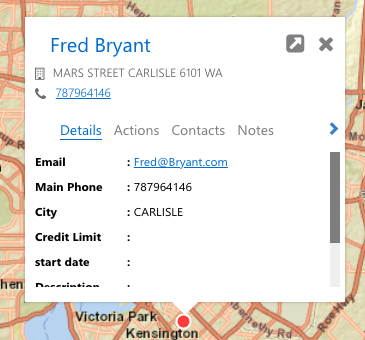
In the Info Box Actions tab, you can see thumbnails of actions configured by the admin. E.g. Add Task, View record, Book Appointment etc
Figure 9: Actions Tab Info Box.
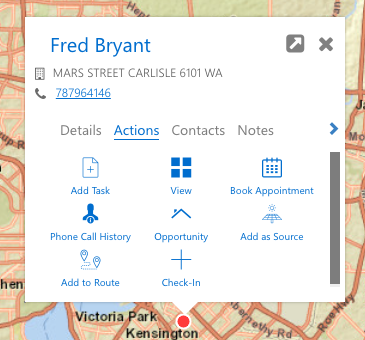
The related entity such as Contacts will appear if configured. The records will appear in a list format by default. If there are no records the user can add one by clicking the plus icon on the right.
Figure 10: Related Entity Contacts Tab in Info Box.
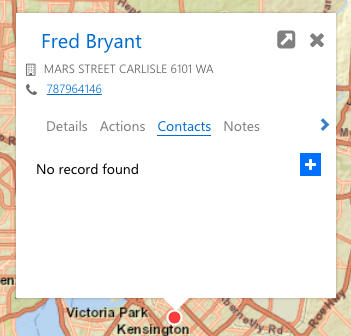
The notes will appear in list format by default, if there are no notes the user can add one by clicking the plus sign on the right and completing the following form.
Figure 11: Notes Tab Info Box.
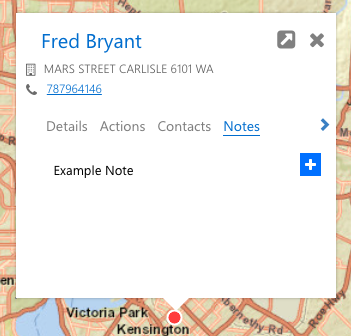
Figure 12: Add Notes from Info Box.
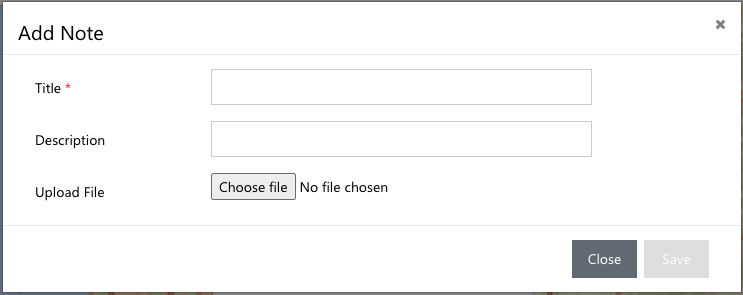
Data Tab
Figure 13: Data Tab.
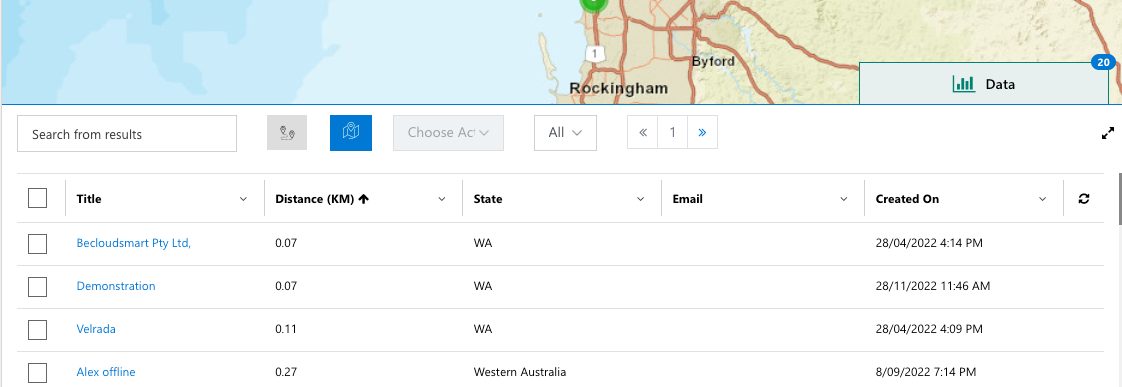
The Maptaskr Data Tab allows users to get a tabular view of the records that are being displayed on the Map View. The Data Tab gives the ability to perform many actions on the items listed within the table.
The table will only display items that are visible in the Map View after performing a search, which is covered in the Search guide.
Your view and features of the Maptaskr Data Tab will differ depending on how Maptaskr has been implemented by your organisation.
Within the data table you can perform a number of functions.
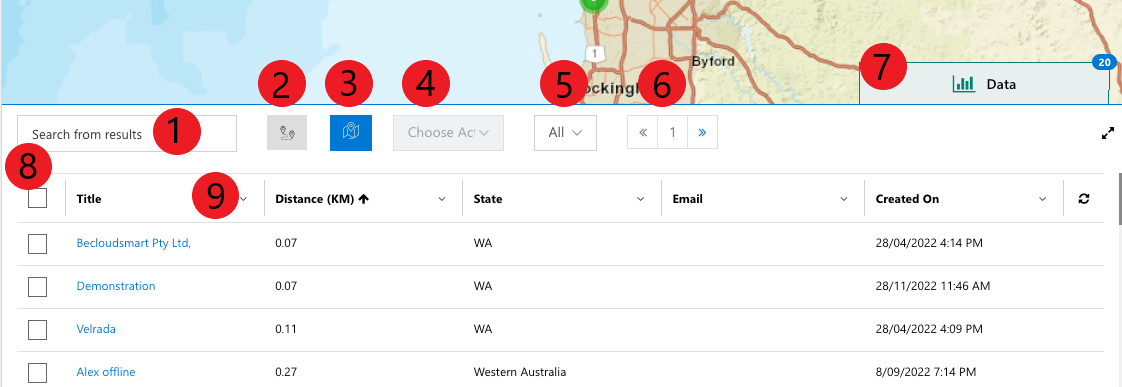
| Item # | Name | Function |
|---|---|---|
| 1 | Search | Allows users to search through the records listed in the table Typing in a keywoord in the highlighted search box will perform a filter on every single column available for the layer. The search box is reactive so there is no need to click enter or submit, the filtering will be done on-the-fly. |
| 2 | Distance Filter | Allows users to turn the distance filter on/off. This will change the search box to accept numerical input to search for records within a given distance value. |
| 3 | Plot on map | Allows users to plot selected records on the Map View. |
| 4 | Choose Action | Allows users to select an action to apply to a selected record via the dropdown. This can be an invidiual item, or ab ulk action applied across multiple records. Note: Your list of actions displayed in the list will differ depending on how Maptaskr has been implemented by your organisation. 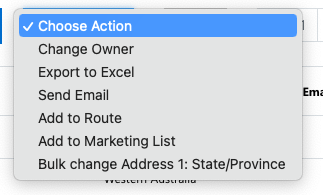 |
| 5 | Pagination | Allows users to page through records shown in the Data Tab. |
| 6 | Maximise | Allows users to maximise or minimise the Data Tab. |
| 7 | Record Count | The number of records visible in the current Map View. This number will change when panning and zooming as the number of visible records changes. |
| 8 | Select | Select individual records by clicking on the respective row's checkbox, or click the row directly to select and zoom to the record. |
| 9 | Filter | Each column heading provides filtering capability. Select the column you wish to filter and click on the dropdown icon to open a search box. |