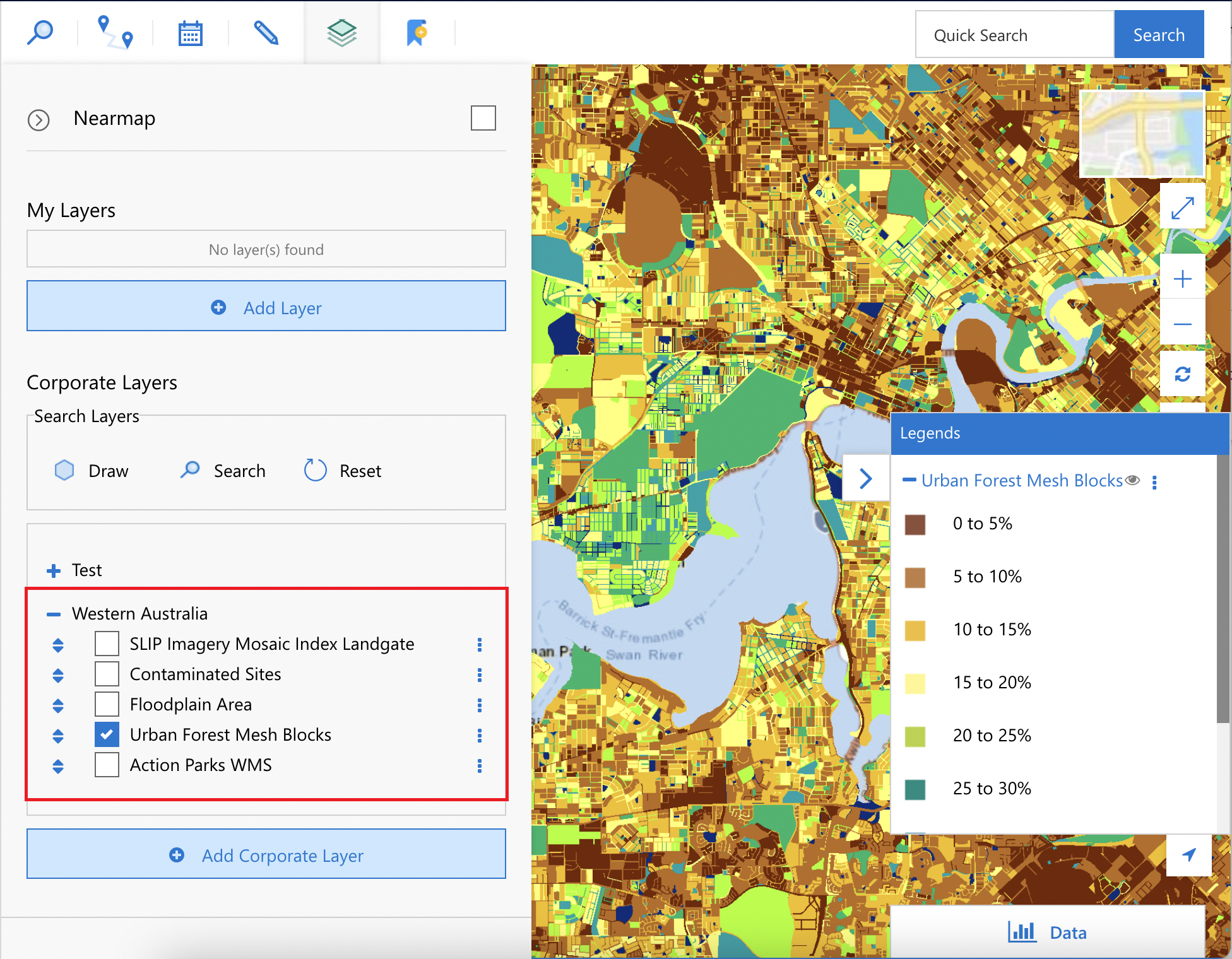ArcGIS GIS Layer
Maptaskr provides the ability to configure ArcGIS web services to allow GIS layers to be utilised within the Maptaskr solution.
Adding GIS Service Layers
Layers are managed via the Layers panel, which is accessible via the top navigation.
Figure 16: Corporate Layers.
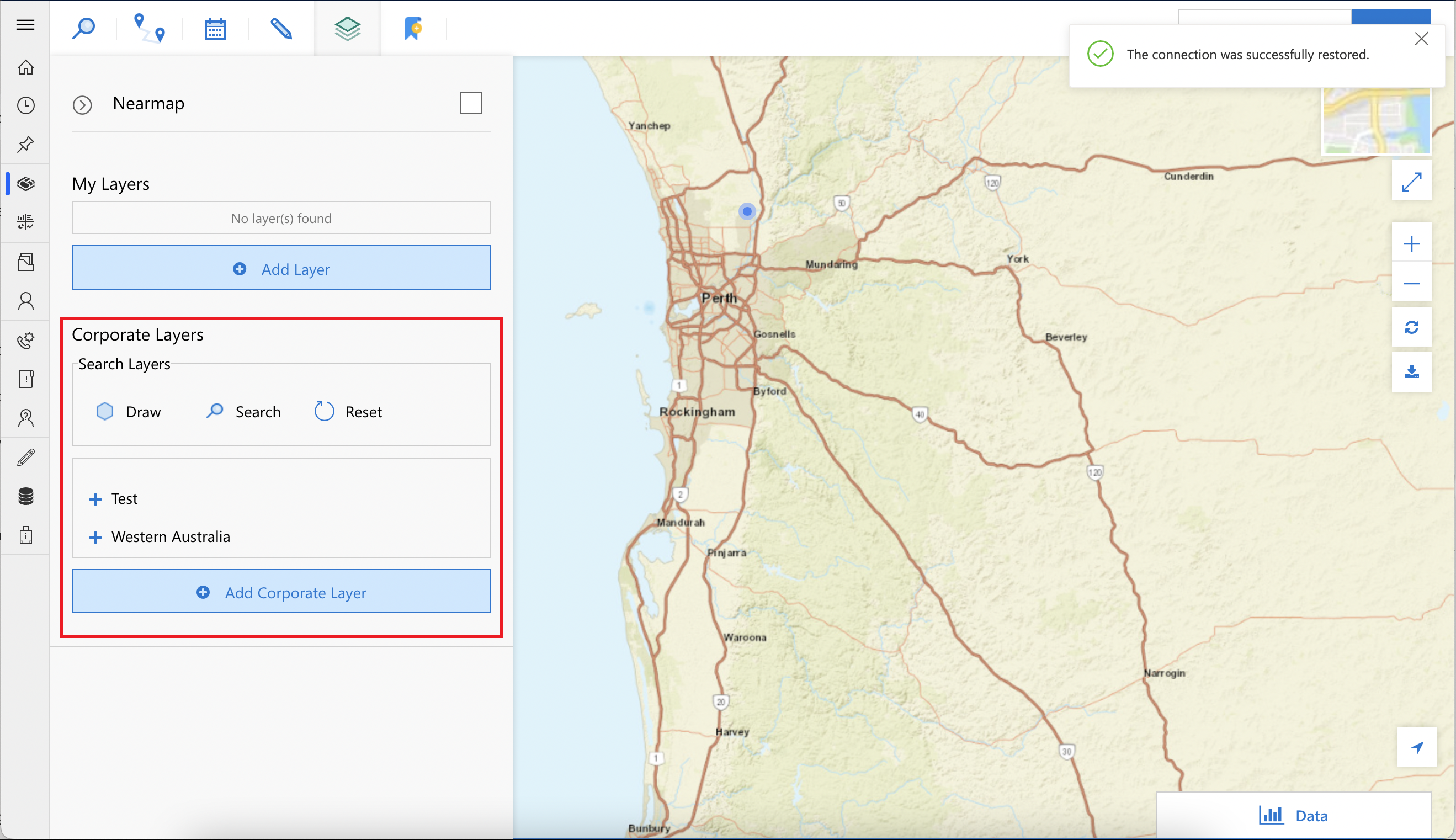
Corporate layers are arranged by the administrator to provide global access to all licensed Maptaskr users.
Add an ArcGIS Service Layer
To add a layer, click Add Corporate Layer and you see the Add Layer modal dialog.
Figure 17: Add Corporate Layer.

Click on the Service tab to show the settings to configure a layer service.
Figure 18: Add Service Layer.
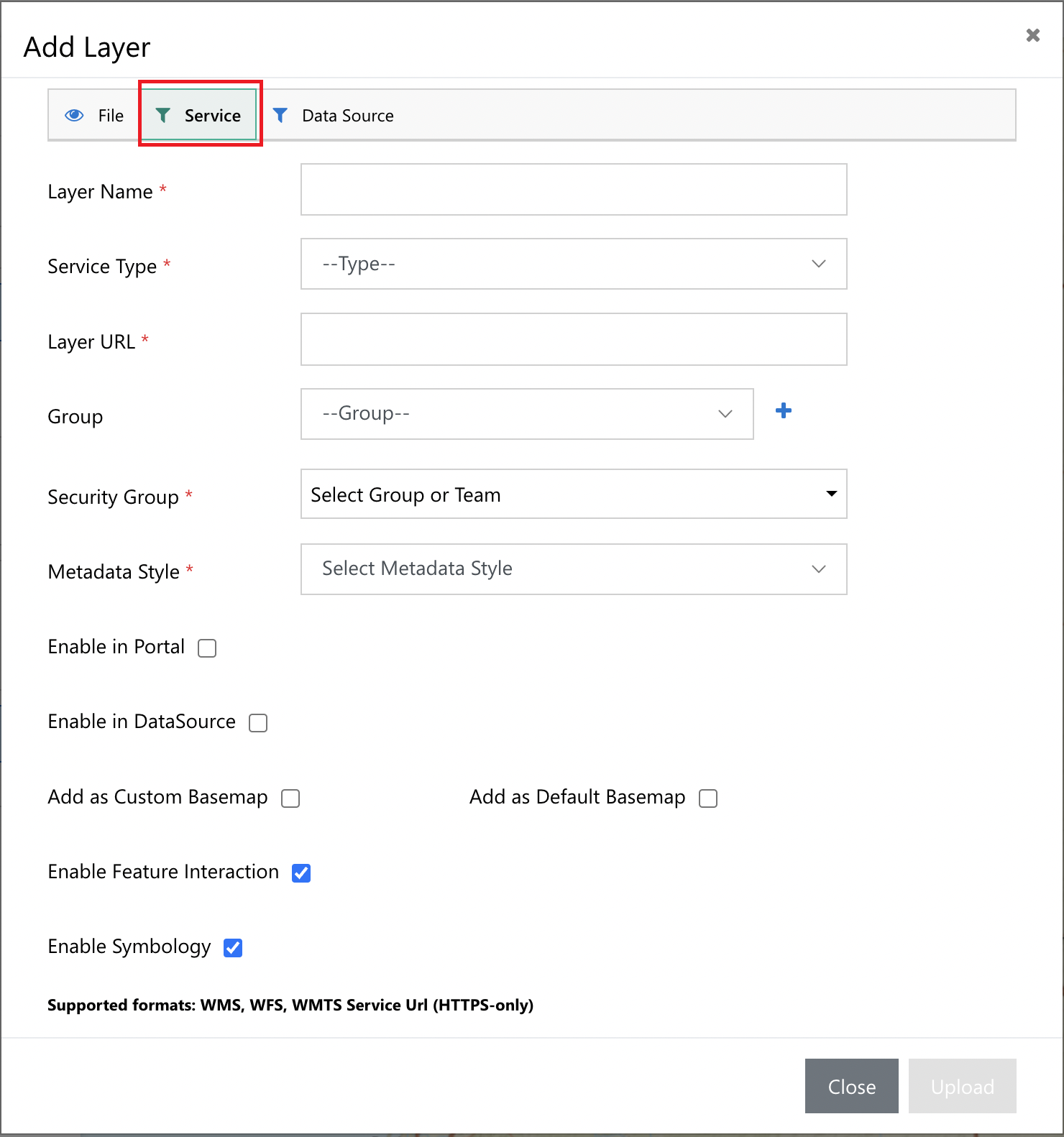
To add a layer from an ArcGIS service, set the Service Type drop down to ArcGIS, and this will reconfigure the configuration screen, and prompt (ArcGIS, etc):
| FIELD | DESCRIPTION |
|---|---|
| Layer name | Layer name will be the display name for the layer in your layer menu. |
| Service type | Service type is used to determine where this layer is coming from. |
| Layer URL | Layer URL is the URL to retrieve the Layer from. |
| Item ID | Provides the ability to enable Layer specific attributes, like what attributes can be visible are controlled with item it. See ArcGIS Developer glossary – Item ID for details. |
| Additional Parameters | Provides the ability to append additional query parameters to every request for this layer. These need to be configured in standard query string format. E.g. key1=value1&key2=value2. |
| Auth Types | Sets the authentication type to use for this layer – Selecting the Static Token Auth type will enable a Static Token field which will need to be configured for use.  |
| Group | By adding a group to a layer, user can bundle other layers into an expandable group to reduce screen real estate usage. |
| Security Group | By adding a security group to a layer, user can set permission for the layer to be viewed if the end user is a part of certain team or has a specific role. |
| Metadata Style | Metadata style refers to how the attribute data is displayed when clicking on an interactive feature. |
| Enable in Portal | Sets the layer to be available to the Maptaskr for Power Apps Portal solution (Licensed separately). |
| Is Authenticated | Sets the layer to be authenticated in portal solution. See Maptaskr for Power Pages documentation for more info. This property requires Enabled in Portal to be enabled. |
| Enable Export | Sets the layer to enable export. When this is enabled, users will be able to export data from the attributes table for this layer. |
| Add as a Data Source | Sets the layer to be able to be utilised for more in-depth integrations at a record level via the use of relationships. |
| Add as Default Layer | Sets the layers as a default layer that loads on default. |
| Add as Custom Basemap | Sets the layer to be made available as a basemap available to users. |
| Add as Default Basemap | Will set the layer to be the default Maptaskr basemap layer. |
| Add as Custom Search Endpoint | Enable the ability to utilise the service endpoint as a custom address search service provider. |
| Enable feature interaction | Allows clicking on features to display attribute data (if applicable to the layer) |
| Enable symbology | Tells the Maptaskr control to respect the symbology given by a layer (if applicable) |
Once all mandatory and appropriate fields have been configured for the layer in question, click Upload to add the layer to the list of layers available to the appropriate Maptaskr users. These layers can be turned on to provide overlays on the Maptaskr map.
Figure 19: Example ArcGIS Layer Configured.