General Information & Prerequisites
Licensing & Capabilities
To leverage the Enterprise GIS integration capabilities provided by Maptaskr you will have needed to purchase the following edition licencing –
-
Maptaskr Enterprise for Dynamics 365.
-
Maptaskr Enterprise for Power Apps Premium.
This edition provides access to the Enterprise GIS integration capabilities –
-
Integration into ESRI ArcGIS (See ArcGIS Version Support for version supportability).
-
Connectivity and integration with multiple Esri ArcGIS instances, including support for online and on-premises at the same time (AGOL, ArcGIS Server/Enterprise).
-
Consume and visualise GIS data from these Enterprise GIS systems at both a high-level layer and filtered down to a related record level to display specific geometries as required.
Esri ArcGIS Supportability
ArcGIS Version Support
| Esri ArcGIS Version | Version | Support |
|---|---|---|
| Esri ArcGIS Online (AGOL) | Current | Supported |
| Esri ArcGIS Server | 10.3 - 10.6.1 | Supported |
| Esri ArcGIS Enterprise | Pre 10.3 10.3 and above | Not Supported Supported |
ArcGIS Layer Service Support
| Web Service | Layer Type | Support |
|---|---|---|
| Feature Service | Feature Layer Streaming Feature Layer Spatiotemporal Feature Layer Feature Collections | Supported Not yet supported Not yet supported Not yet supported |
| Map Service | Tile Layer Map Image Layer | Supported Not yet supported |
| Vector Tile Service | Vector Tile Layer | Supported |
| Image Service | Imagery Layer Elevation Layer | Supported Not yet supported |
| Stream Service | Feature Layer | Not yet supported |
| Cached Stream Service | Scene Layer | Not yet supported |
Supported ArcGIS Authentication
| Authentication Type | Support | Configuration Details |
|---|---|---|
| Basic Authentication | Supported | |
| OAuth Authentication (Recommended) | Supported | See section Esri ArcGIS Configuration for details |
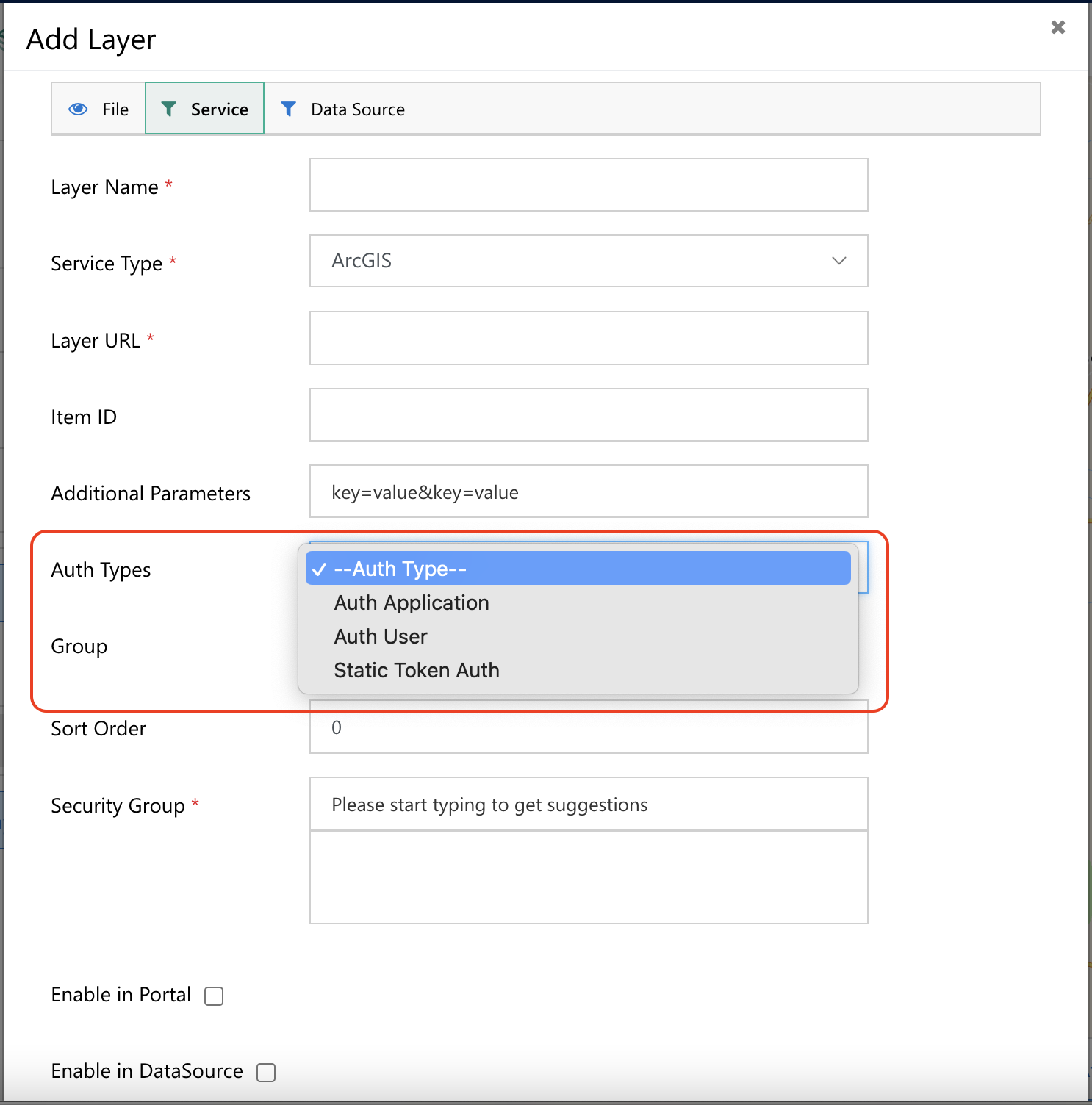
Prerequisites
Base Product Installation and Configuration
To leverage the Enterprise features of Maptaskr Enterprise, the solution needs to be installed and configured appropriately on your target environment. Either of the following solutions needs to be installed and configured on the related platform environment –
-
Maptaskr Enterprise for Dynamics 365, or
-
Maptaskr Enterprise for Power Apps Premium.
See the Maptaskr Installation and Configuration Guide for details on how to achieve this base product installation and configuration. These guides can be found as links on the details tab of each of the AppSource product pages –
Esri ArcGIS Configuration
To connect your Maptaskr solution with the GIS data you are wishing to, this data must exist within a supported Esri ArcGIS instance and have –
-
the relevant supported layers configured and ready for integration.
-
the appropriate supported authentication mechanisms applied, and
-
for integration to any on-prem ArcGIS instances – open network connectivity between the ArcGIS instance in question to the platform housing your Maptaskr installation.
Configuring ArcGIS Credentials
To add ArcGIS as a service provider in Maptaskr, you must first have credentials configured via the ArcGIS Developer Portal/My ArcGIS Portal. We'll go over the step-by-step guide on establishing a new set of Oauth 2.0 credentials for use within Maptaskr.
This guide is valid as of 28th February 2025. While we strive to ensure our documentation stays up-to-date, the UI/UX of setting up credentials in the ArcGIS Portal may change.
-
Go to developers.arcgis.com and click
Sign Inon the top-right corner of the screen. A pop-up appears to let you know that the developer dashboard has moved and shows two options. PickYour ArcGIS Portalas shown below: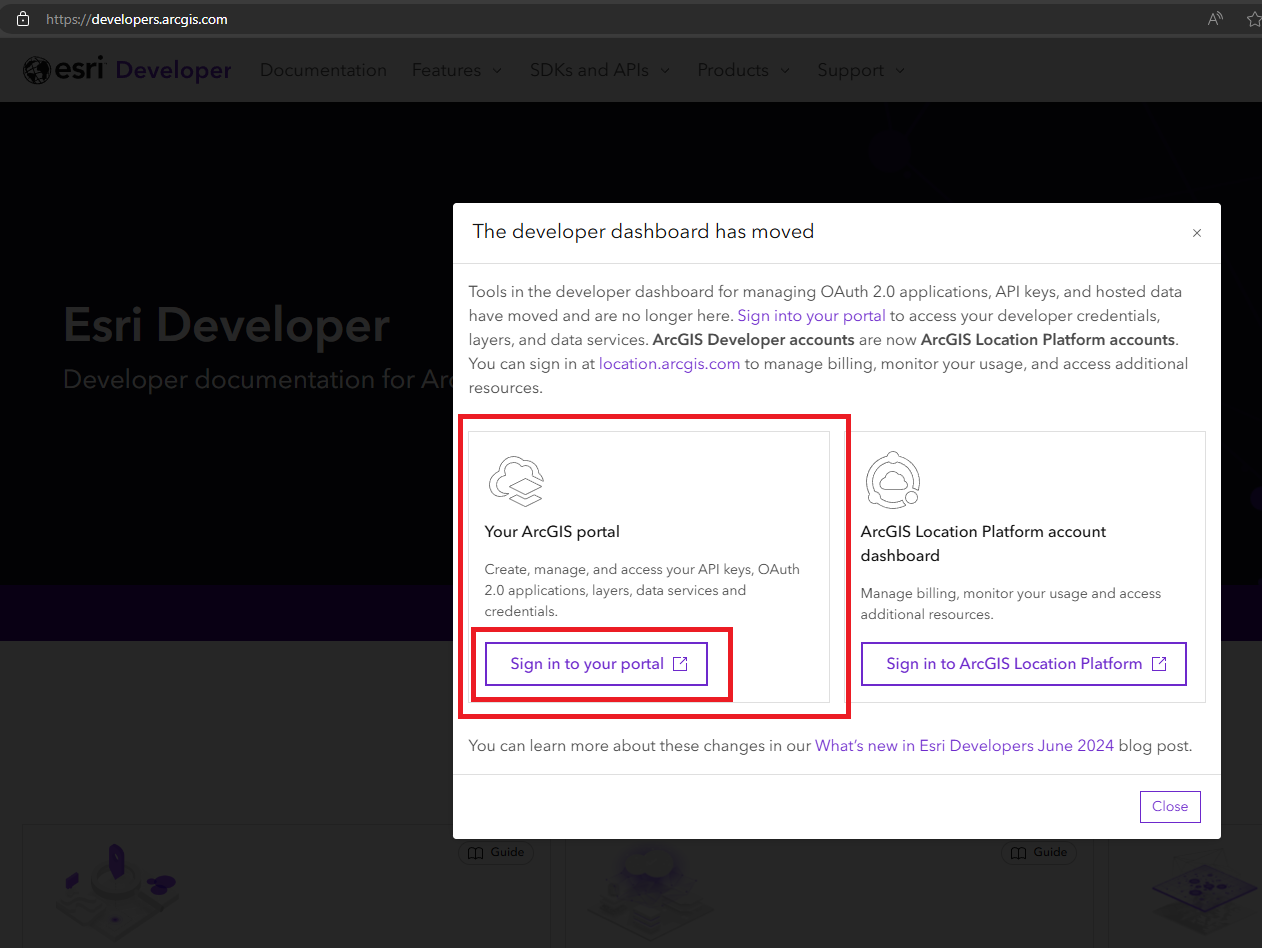
-
Sign-in with your credentials.
Some of the content you see in the images may differ from your experience due to various user-specific configurations and setup
-
Click on
Contentin the top-most navigation ribbon then selectMy contentin the nextlevel ribbon. On the left side of the screen you should see a collapsible list of items available to configure. We want to expandDeveloper credentialsas shown below: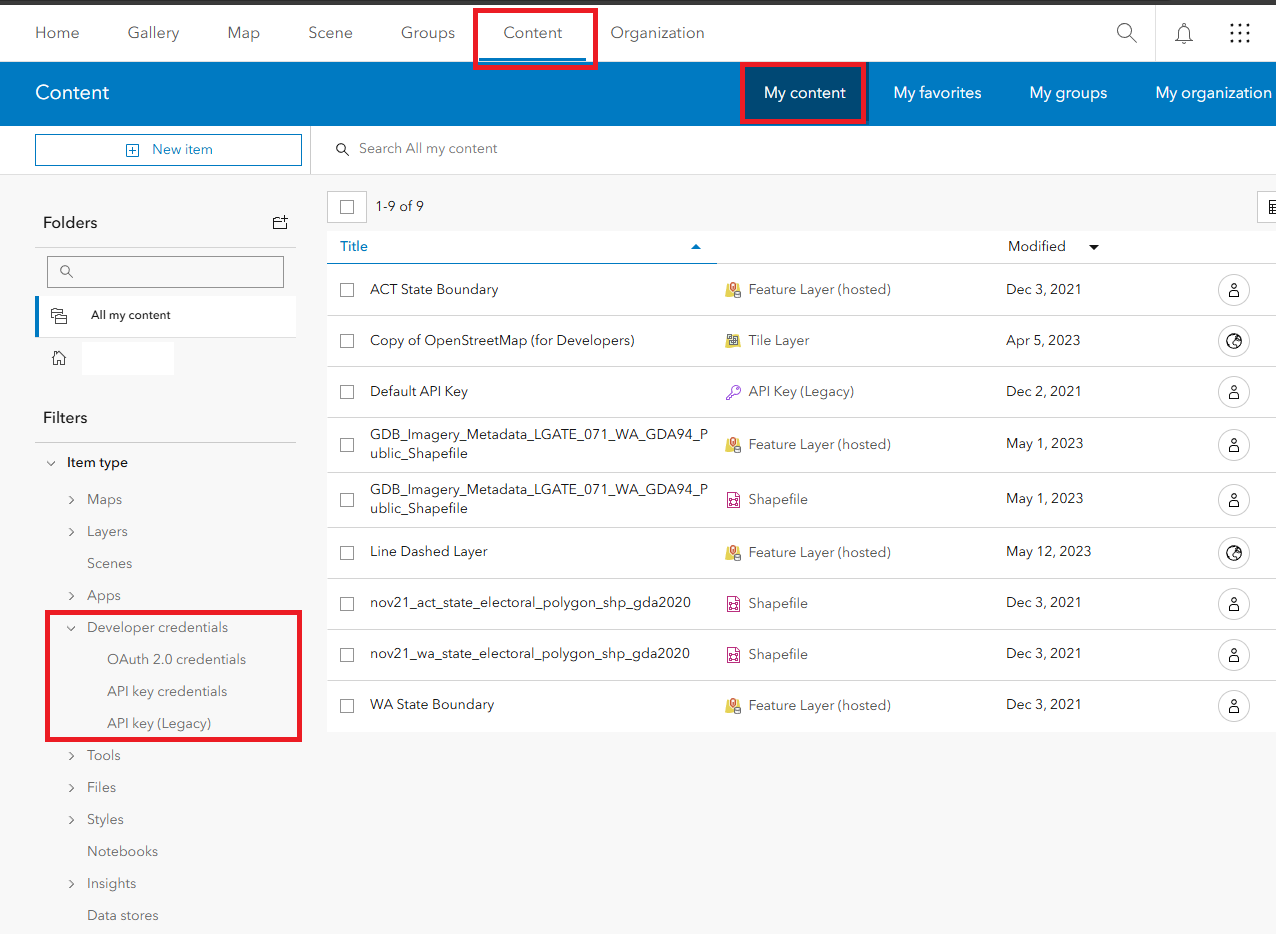
-
Select
OAuth 2.0 credentialsand, assuming you haven't configured anything previously, you should see that there's no content currently available. Now select+ New itemas shown below: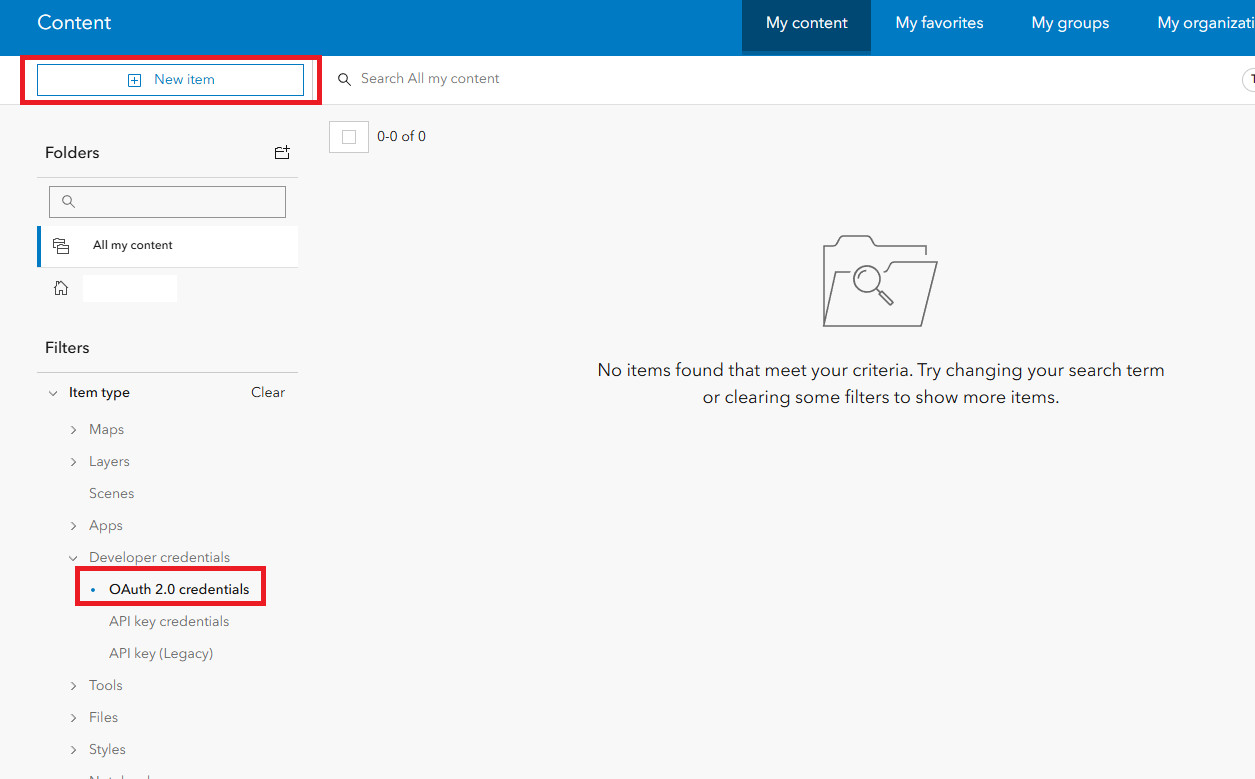
-
Once the pop-up appears, select
Developer credentials.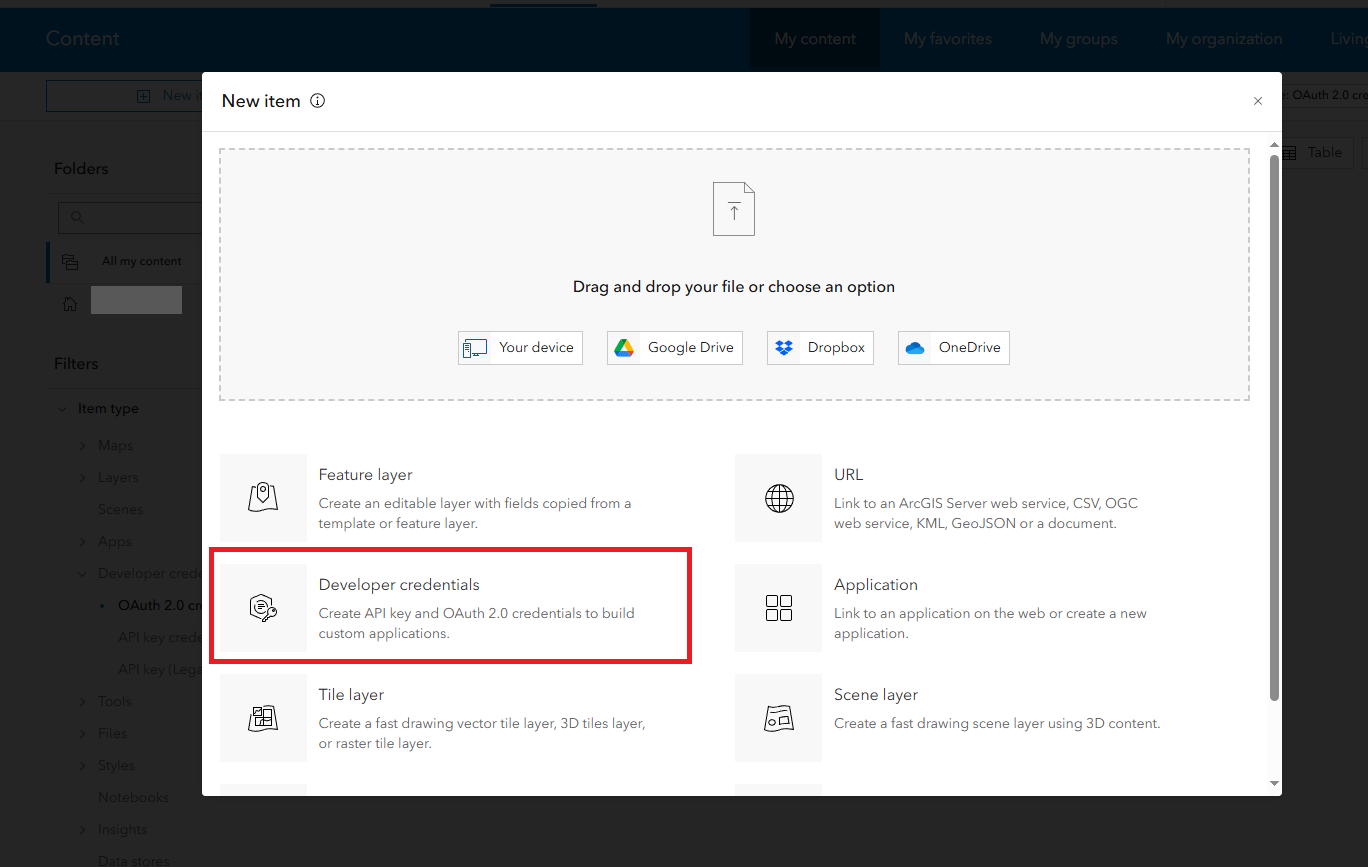
-
Then, select
OAuth 2.0 credentials.
-
Now we need to configure some URL's. These will all depend on your application and use-case. However, for our needs we can keep it simple.
-
Redirect URL we've provided the wildcard value of
*arcgis.comsince we're using out-of-the-box authentication -
Referrer URL here should be the URL's of all the websites/services that will be using this set of credentials. In our case, its the URL of the environment we're using.
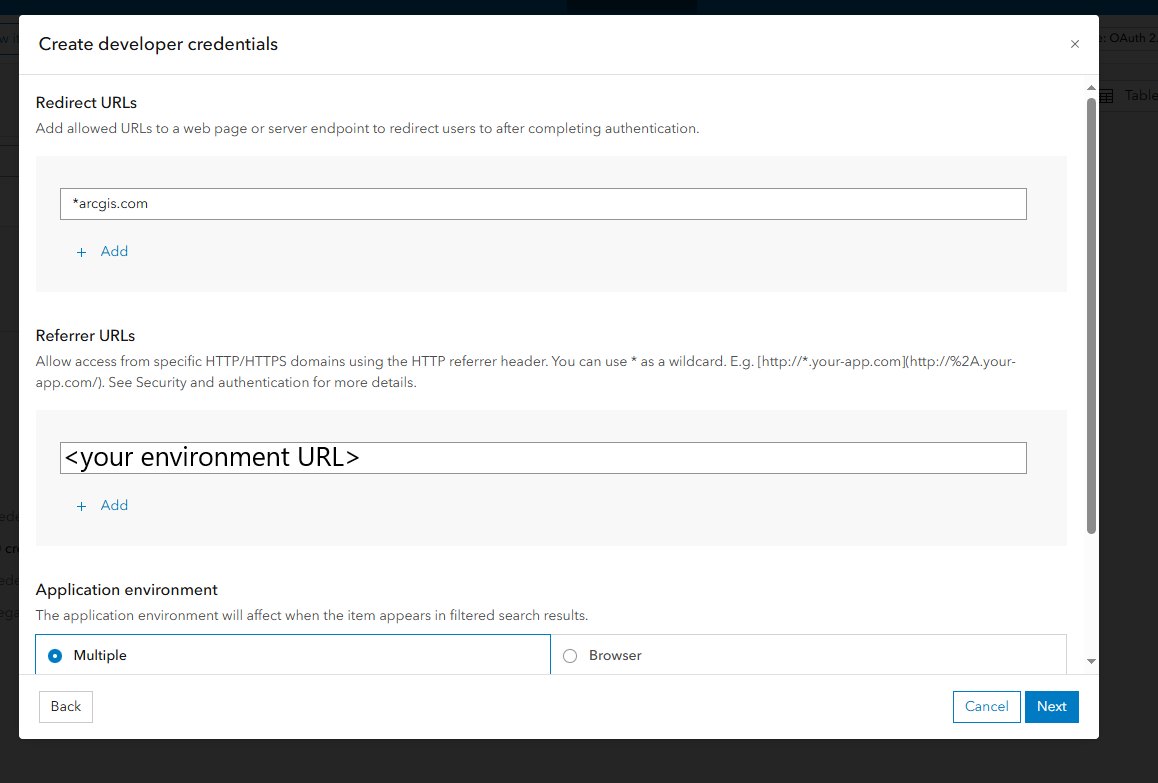
-
Application environment is set to
Multiple. -
For the URL section we've also provided the URL of our environment.
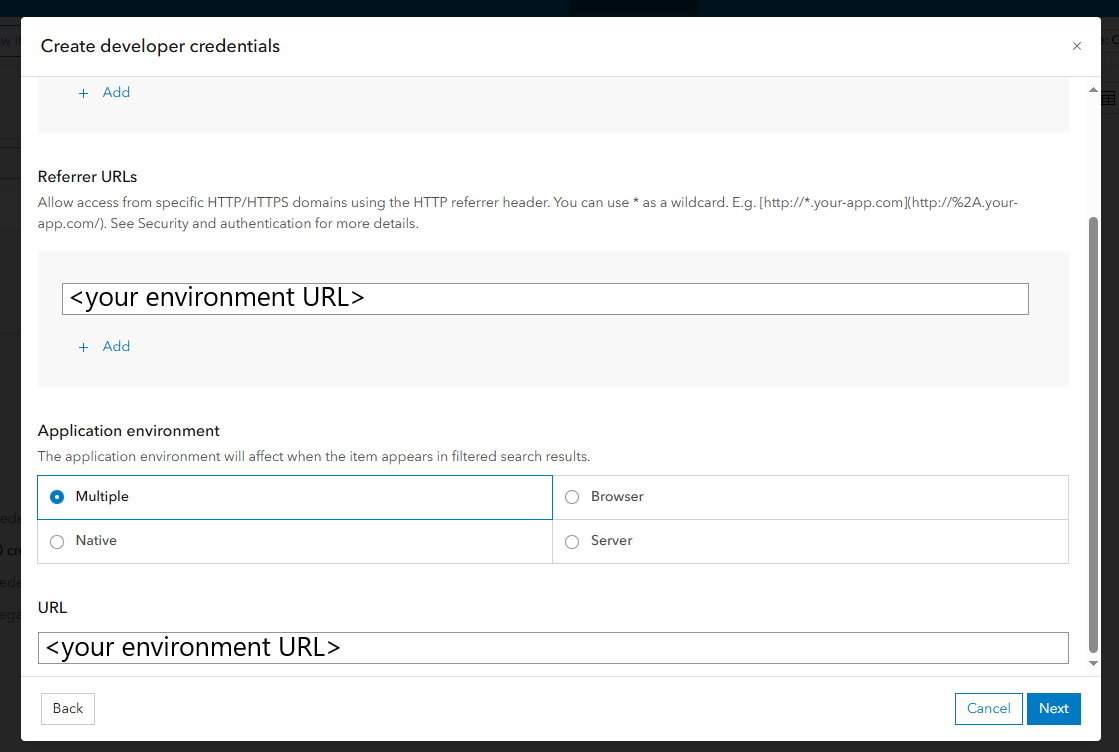
-
Click
Next.
-
-
We're now presented with a list of privileges that can be granted to the credentials we're creating. To keep it simple, we've assigned all privileges but you may do this at your own discretion. Keep in mind that at minimum, Maptaskr requires the following privileges if you're using ArcGIS exclusively:
- Basemaps
- Places
- Geocoding
- Routing
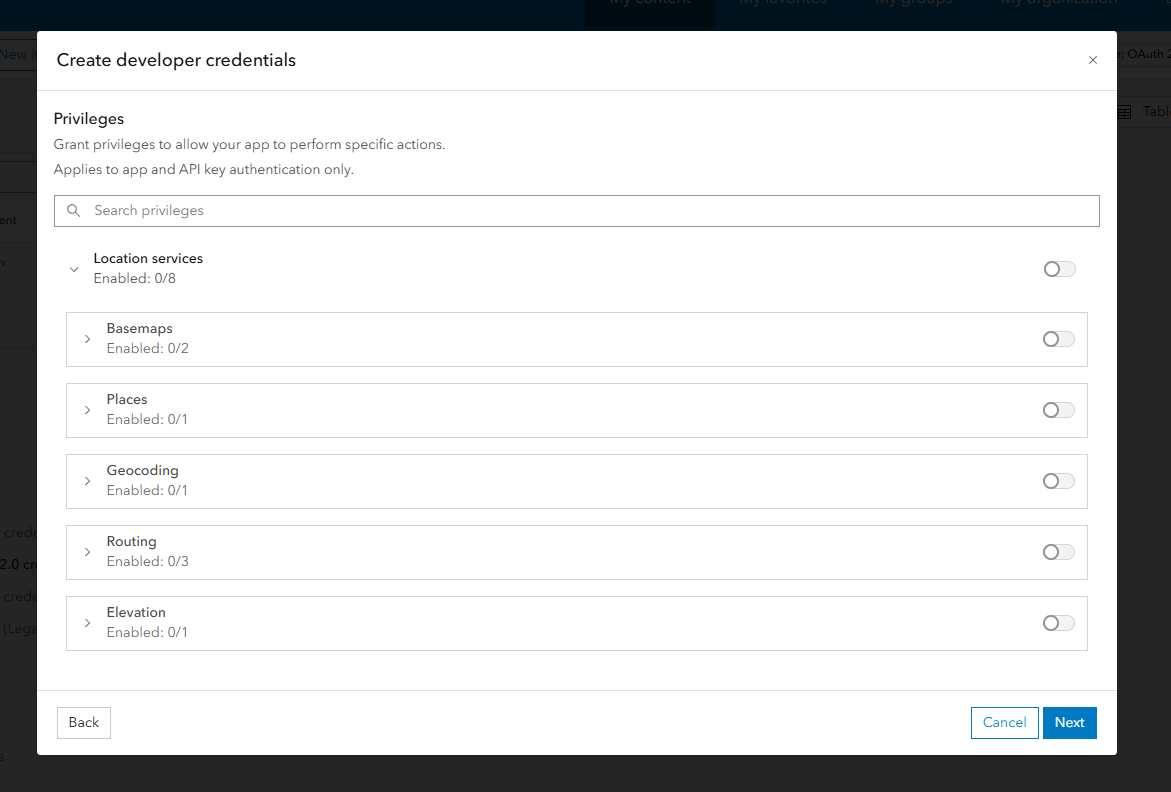
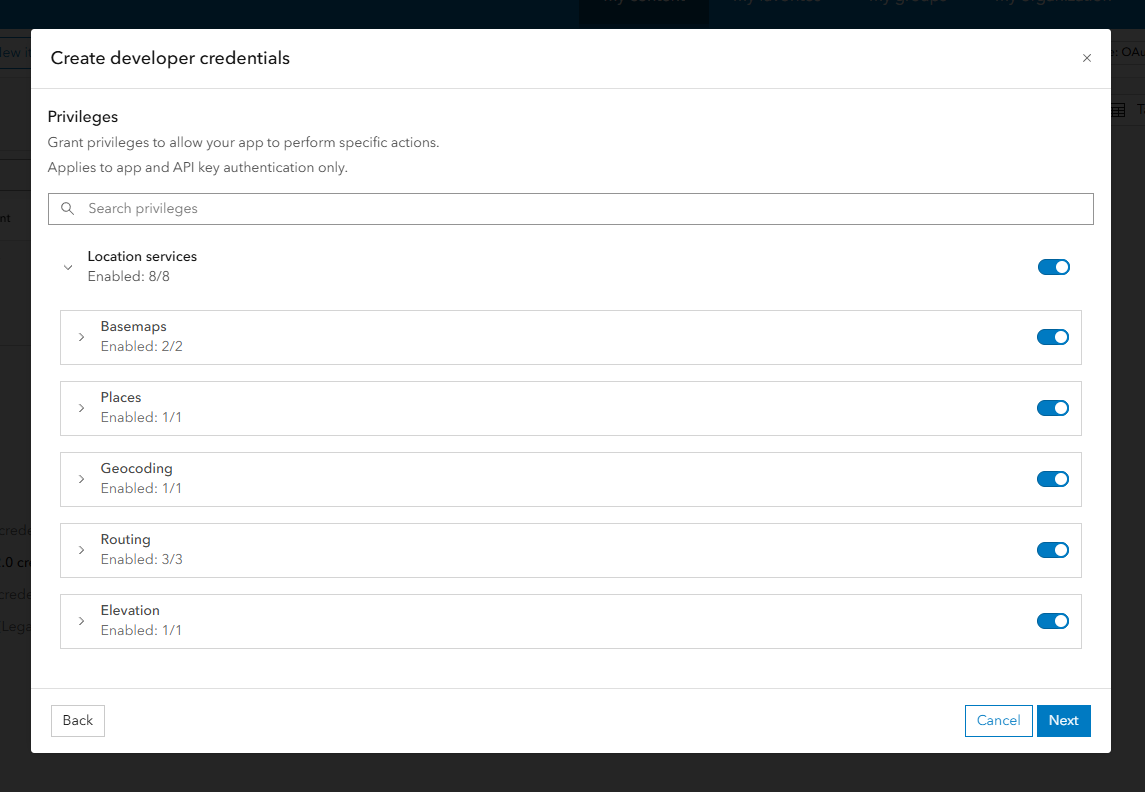
-
Give the credentials a title, and a folder.
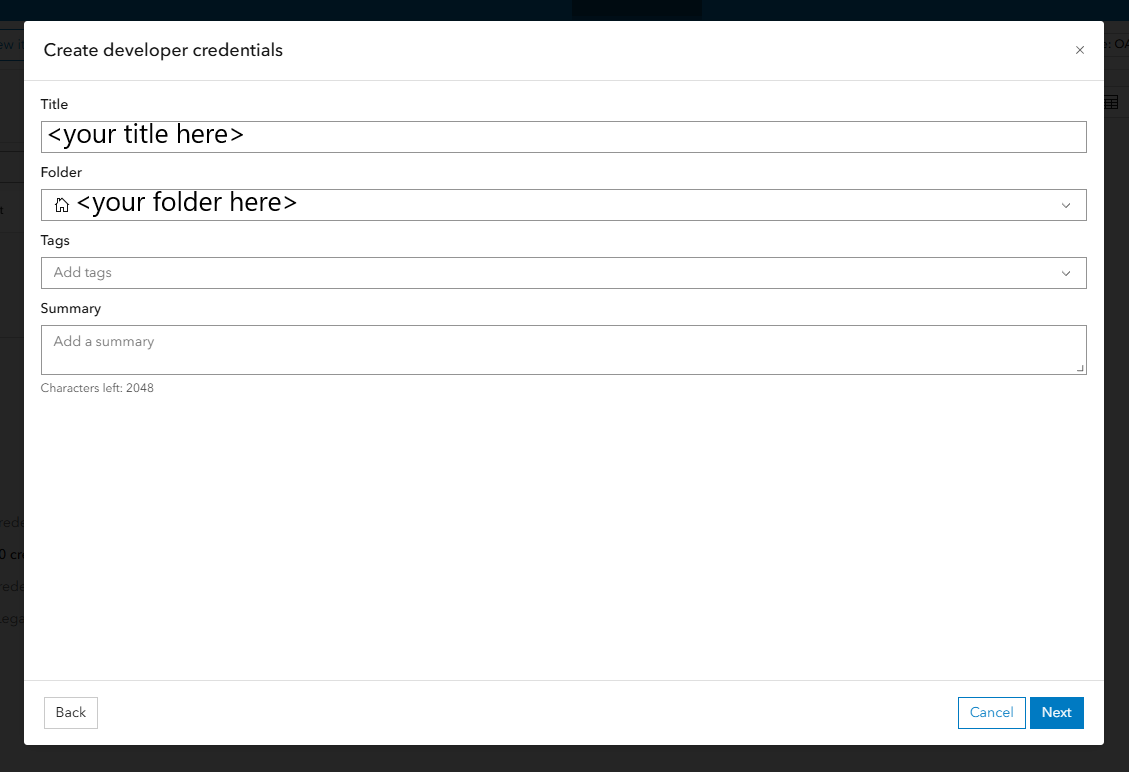
-
Double check in the summary screen that everything is correct before clicking
Create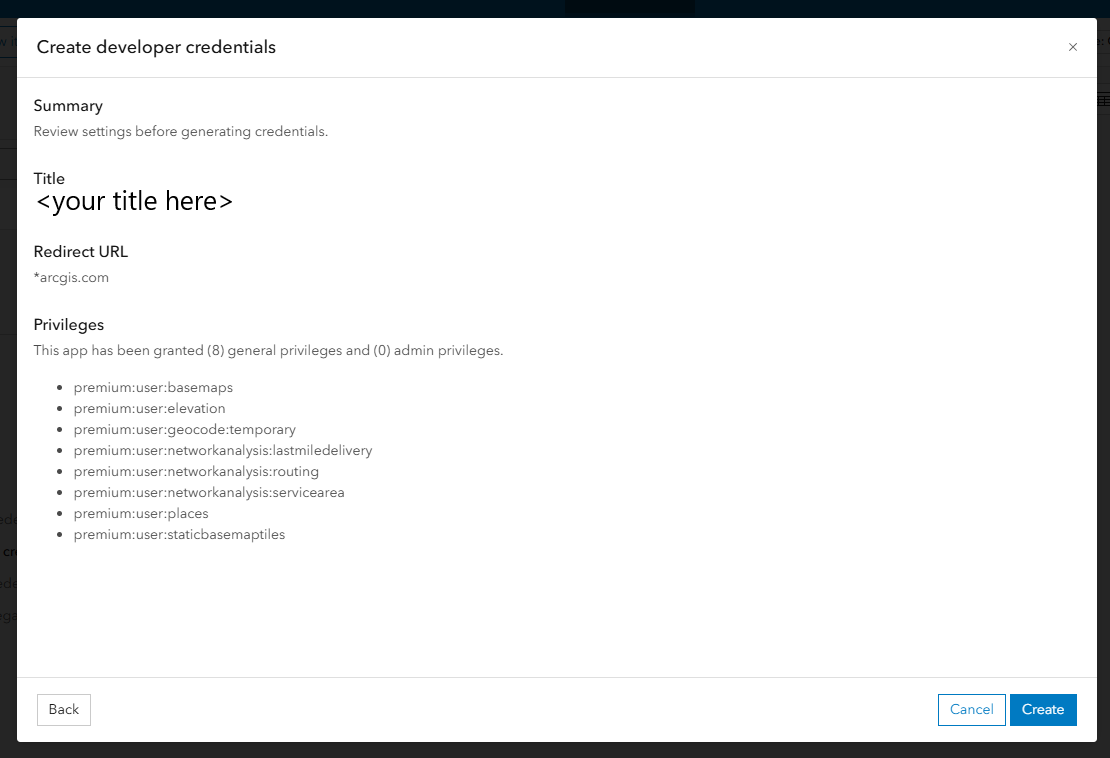
-
You will now be automatically redirected to the overview for the new set of credentials, with your Client ID and Secret located within the
Credentialssection of the screen as shown below:
-
Let's grab the Client ID and Secret and insert/update our ArcGIS provider in Maptaskr:
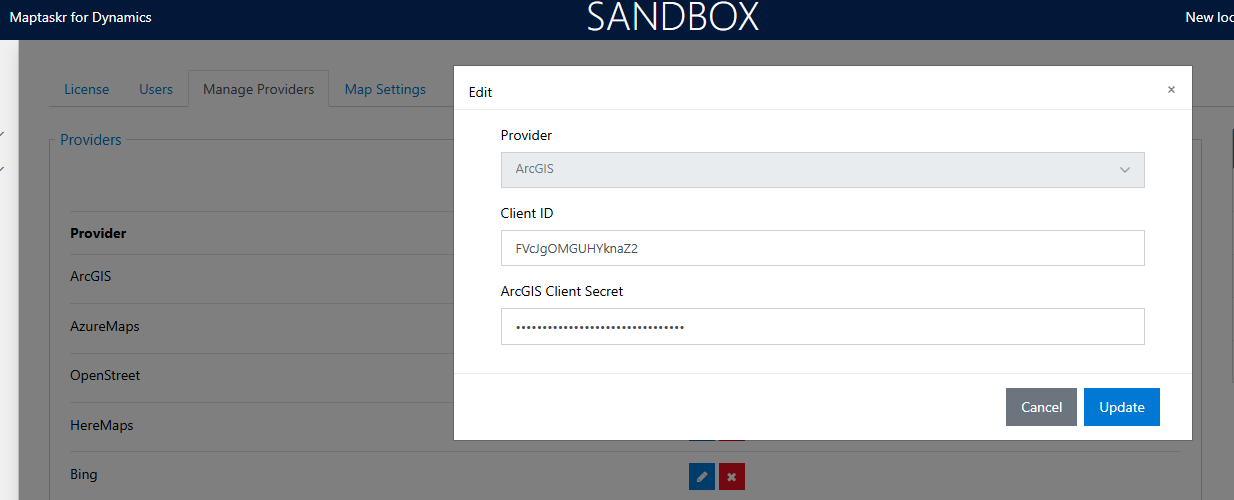
-
Now let's go into the Maptaskr Dashboard and verify that our base map and geocoding is functioning. We should be able to see a map, and the search panel should auto-suggest addresses based on our input:
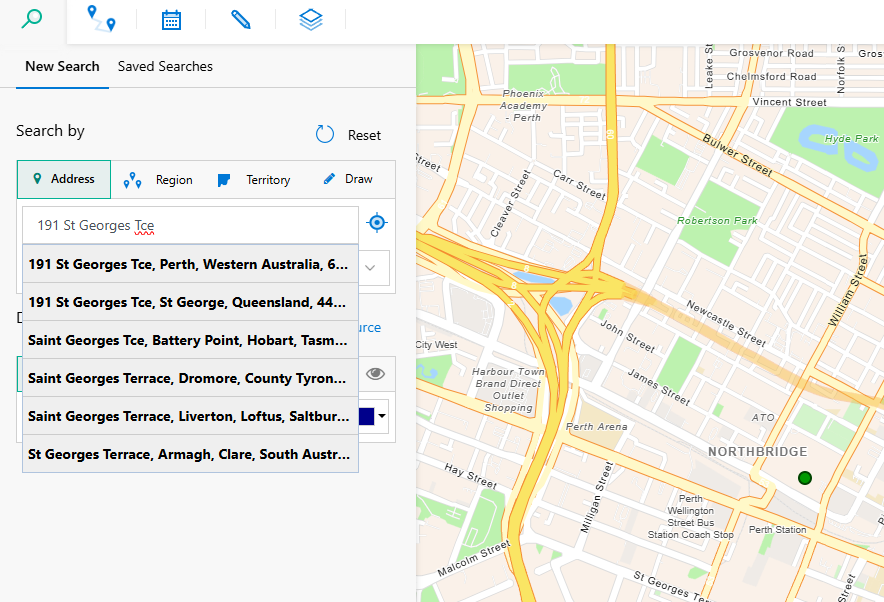
That's it! ArcGIS is now configured and can be used for the following services:
- Base Map View
- Satellite Map View
- Geocoding
- Routing
- Address Searching