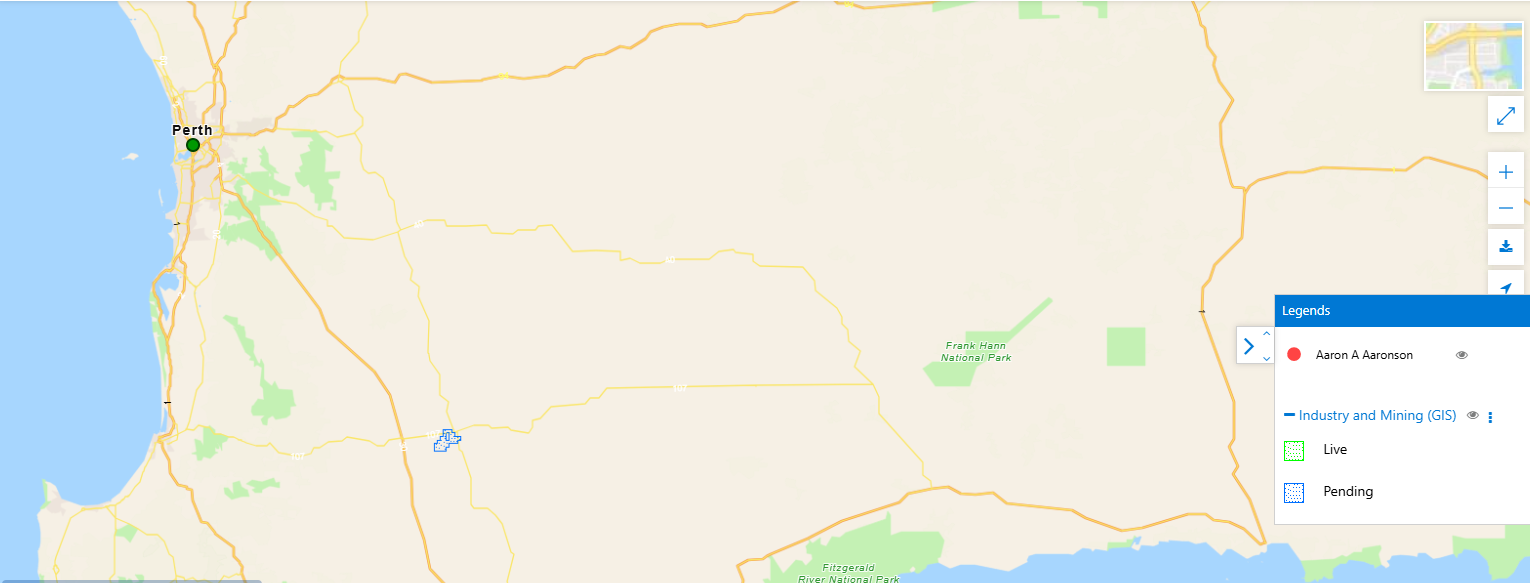Data Source Configuration
Maptaskr also provides the ability for in-depth integration between business records and geospacer elements that are captured within an organisations Esri ArcGIS instance.
To achieve this, the appropriate associations and relationships are required to be established via Data Source configuration.
Configuring Record Level ArcGIS Integration
Record level ArcGIS integration is configured within the entities Data Source configuration.
Prerequisite: Layers to be used in this section need to be preconfigured as per section ArcGIS GIS Layer.
-
Go to
Data Sourceson the left navigation pane and edit one of the entries available to be configured.Figure 20: Configuring Data Sources.
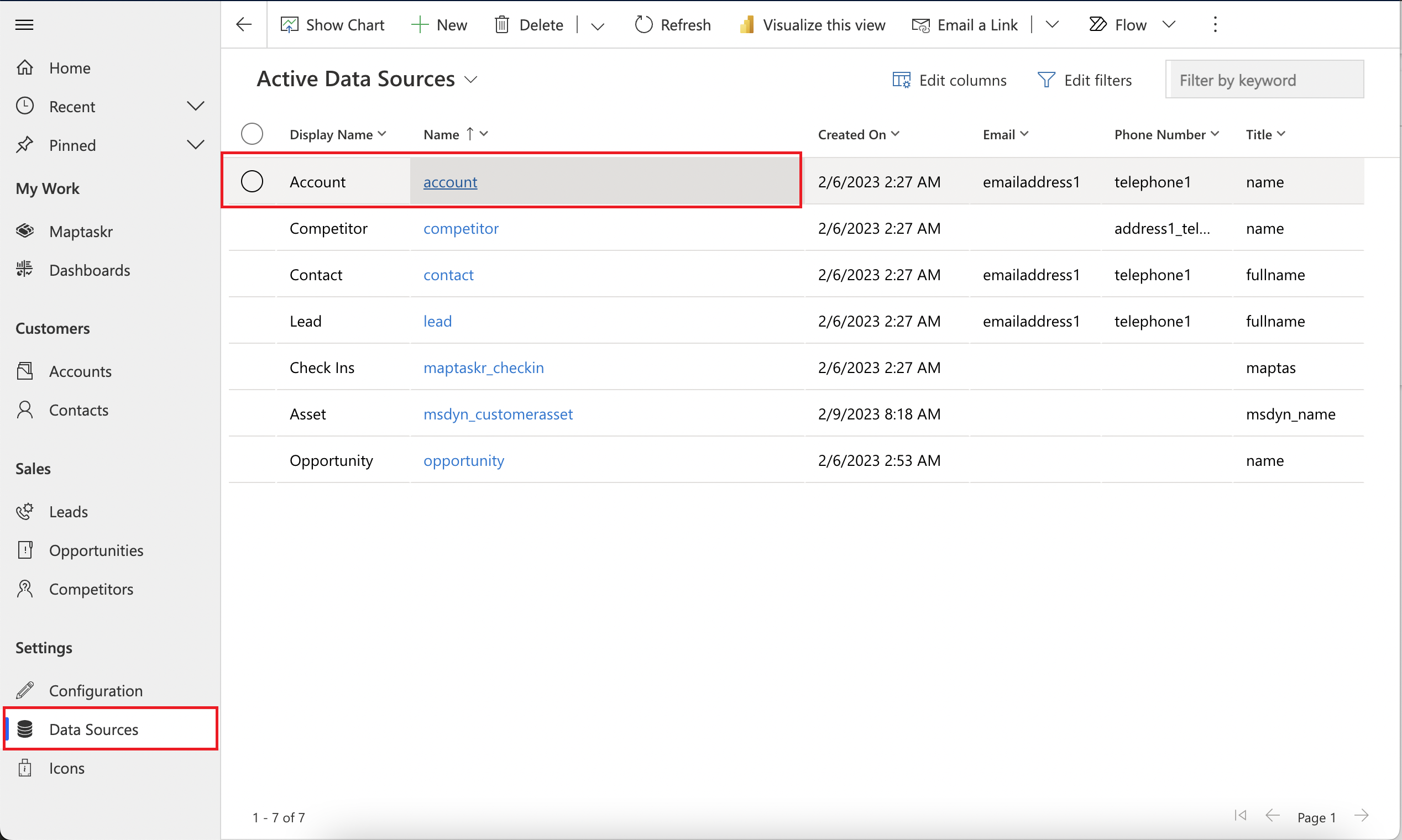
-
Once in the Data Source configuration screen for that entity, scroll down to the additional settings tabs and click on the
GIStab to gain access to ArcGIS configuration area.Figure 21: Record Level ArcGIS Configuration Screen.
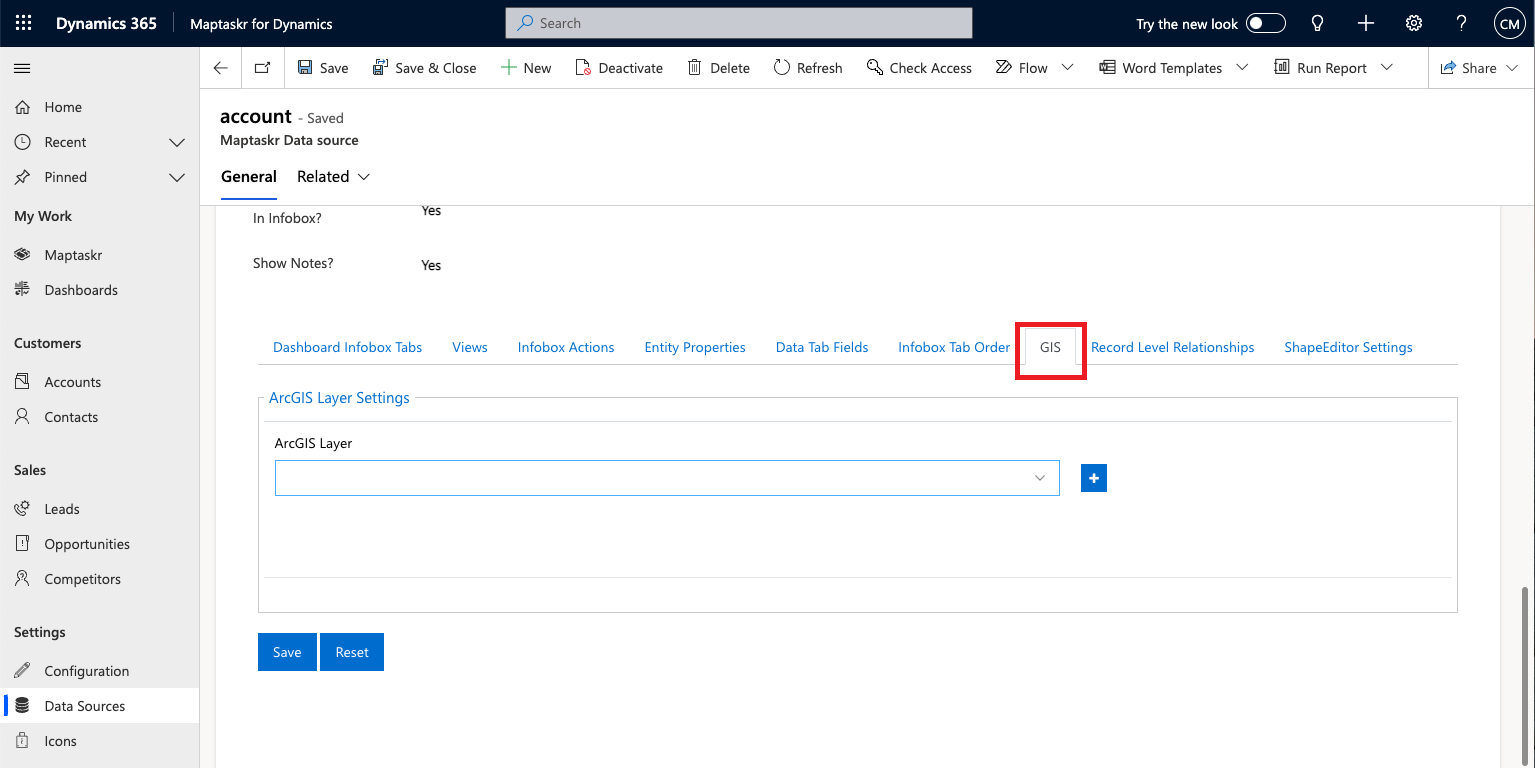
-
In the dropdown select the layer which is to be integrated with. These layers are made available on this screen if the
Add as a Data Sourcesetting is set as per section ArcGIS GIS Layer.Figure 22: Select ArcGIS Layer for Record Level Integration.

Once the layer is selected the following options are available to be configured for the general integration of that layer with the entity of choice. Multiple ArcGIS integrations can be added by simply clicking on the button.
Various options for configuration are available as per the figure below.
Figure 23: ArcGIS Layer for Record Level Integration Configuration.

The following table give an overview of each of the configuration options.
| FIELD | DESCRIPTION |
|---|---|
| Primary | Indicates that this ArcGIS integration is the primary integration for this entity data source mapping. Only configurable if there are multiple layer integrations configured. |
| Editable | This checkbox is associated with deprecated functionality. Direct writing to ArcGIS layers is no longer supported. The recommended approach for writing to ArcGIS is to use the ArcGIS Power Platform Connectors. |
| Show Only Filtered Features | Set the maps to only show ArcGIS features that meet the filtering criteria and are related to the record in some manner. |
| Highlight Filtered Feature | Sets the related ArcGIS features to be highlighted amongst all other feature that are present on the layer. See Figure 24. |
| Load Infobox | Sets the Infobox to load if a user clicks on any of the related features displayed on the map. See Figure 25. |
| Zoom | Zooms to show all the related features. |
| Visibility | Sets whether this integration shows on the map or not. |
| Filter Fields | Sets the field(s) that are to be used to filter ArcGIS features with the record entities. |
| Mapping Fields | Sets the field(s) that are to be used to relate ArcGIS features with the record entities - I.e., configuring the write back of fields into ArcGIS, the mapping enables the admin to choose the fields from D365 to map to ArcGIS. |
Figure 24: Record Level ArcGIS Integration - Highlight Related Features.
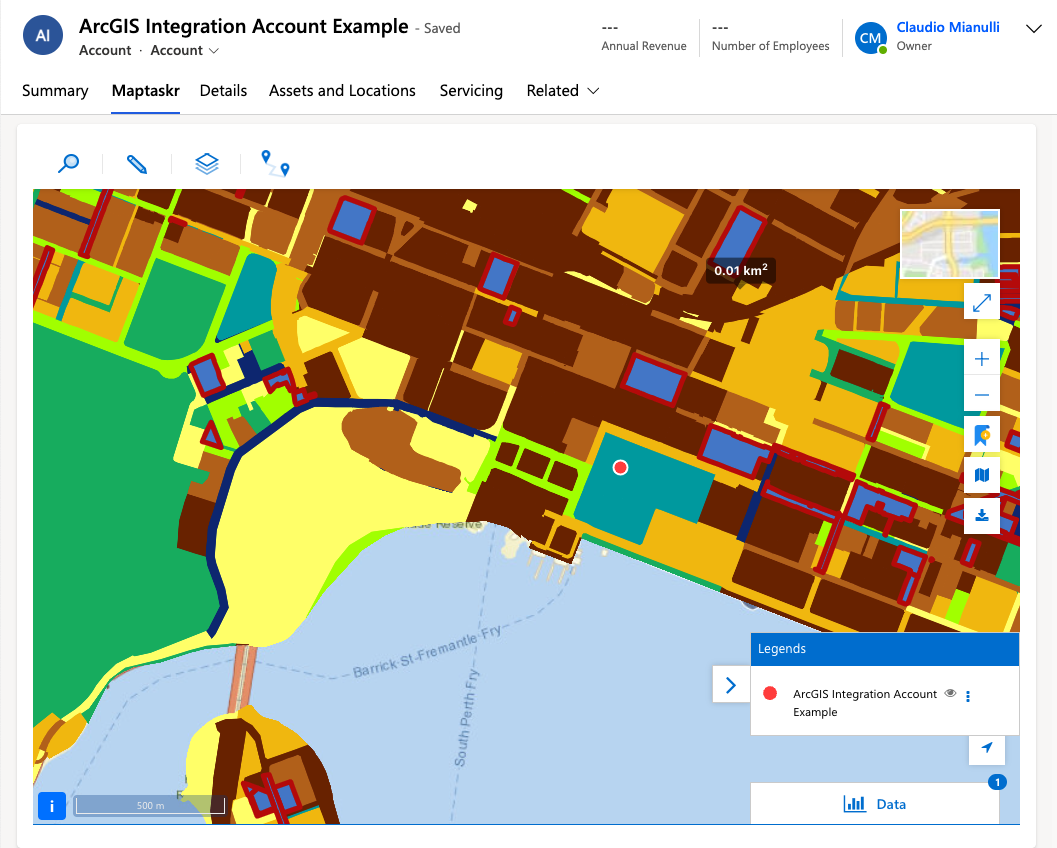
Figure 25: Record Level ArcGIS Integration - Show Filtered and Highlight Related Features.
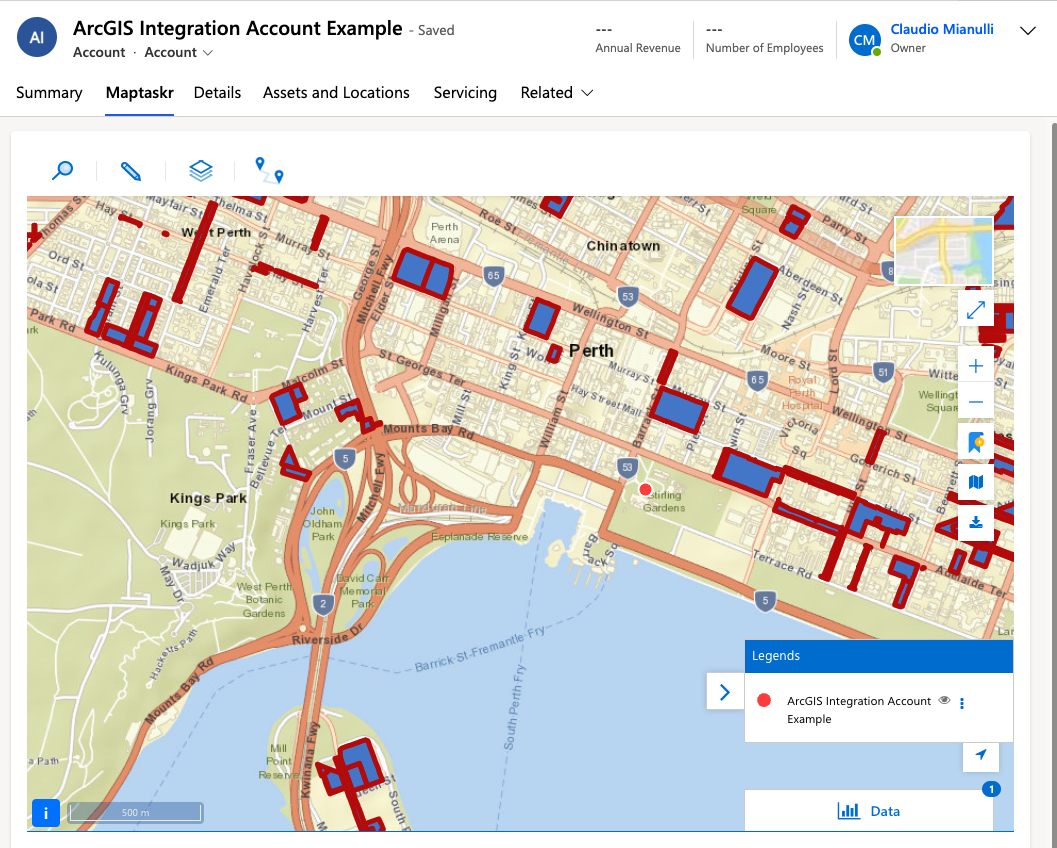
Filter Fields
As per the table above, the Filter Fields setting for the GIS layer can be used to filter ArcGIS features based on a dataverse record column value.
-
When used in combination with
Highlight Filtered Feature, this will automatically apply a highlight to all the features that have been filtered based on the configuredFilter Fields. Note this is only applicable toFeatureServerlayers. -
When used in combination with
Show Only Filtered Features, this will automatically remove all other features of the layer that don't meet the filter criteria configured inFilter Fields. -
When used in combination with
Zoom, this will automatically zoom to the filtered feature based on the filter criteria configured inFilter Fields.
Let's demonstrate this functionality.
Firstly, we should select a layer that we'd like to use in the entity of our choice and select which layer column to filter by.
For demonstration purposes we have selected this layer and will use oid as our filter field. As you can see, the selected feature is highlighted in cyan.
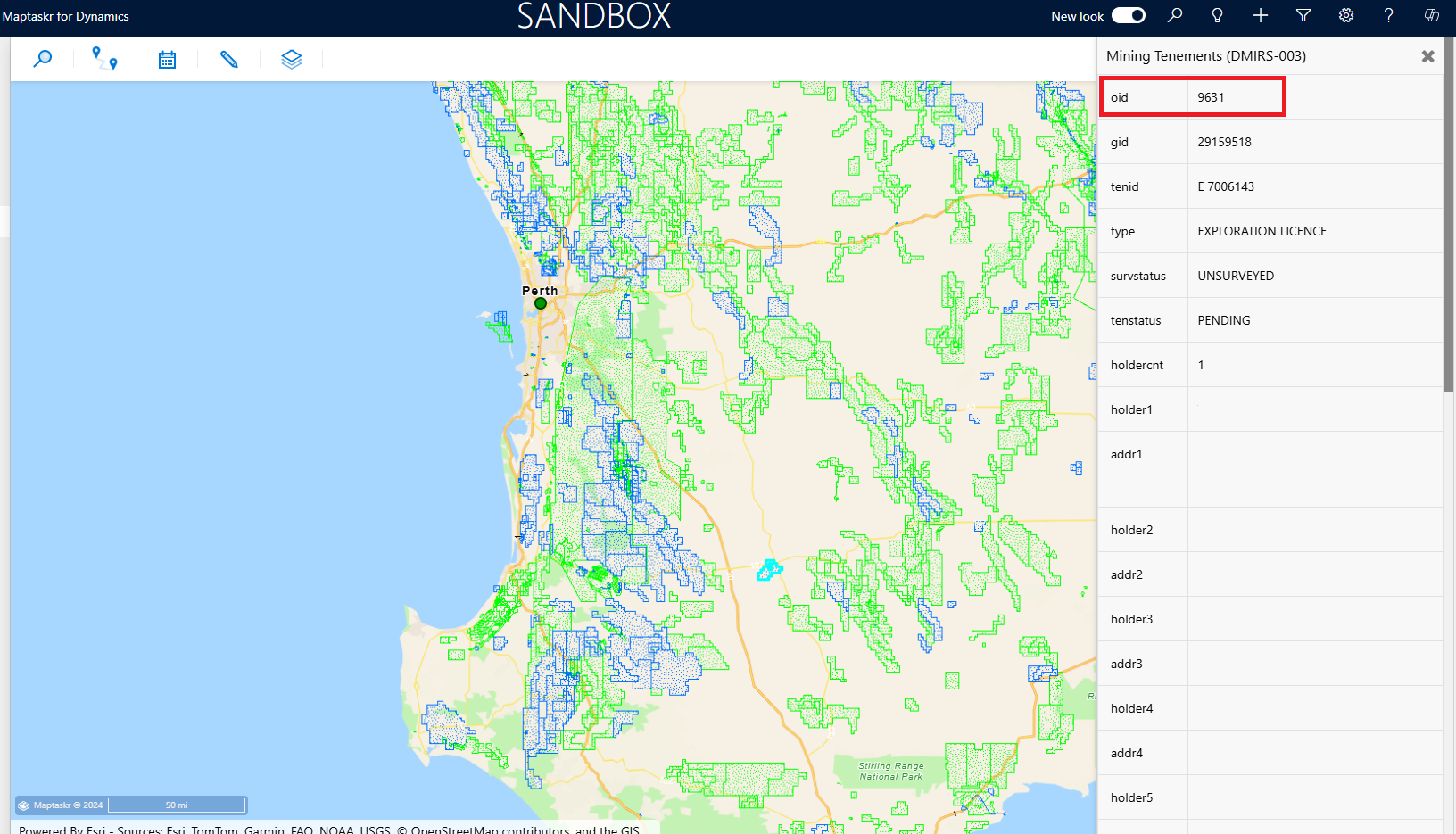
We have also grabbed the value for oid of that selected feature and will assign it to a record field.
Using an out of the box field, such as Fax, we have pasted the oid value we copied earlier and saved the record.
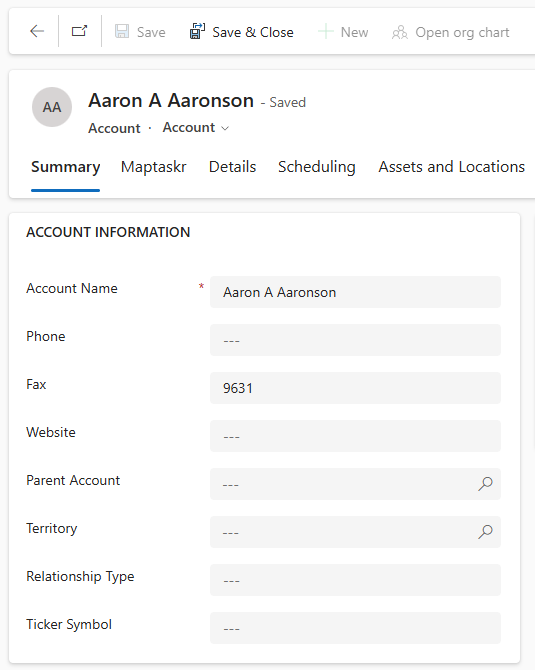
Now we will configure this GIS layer for the Account entity.
Make sure the layer you wish to choose has been updated to be Enabled in DataSource as shown below:
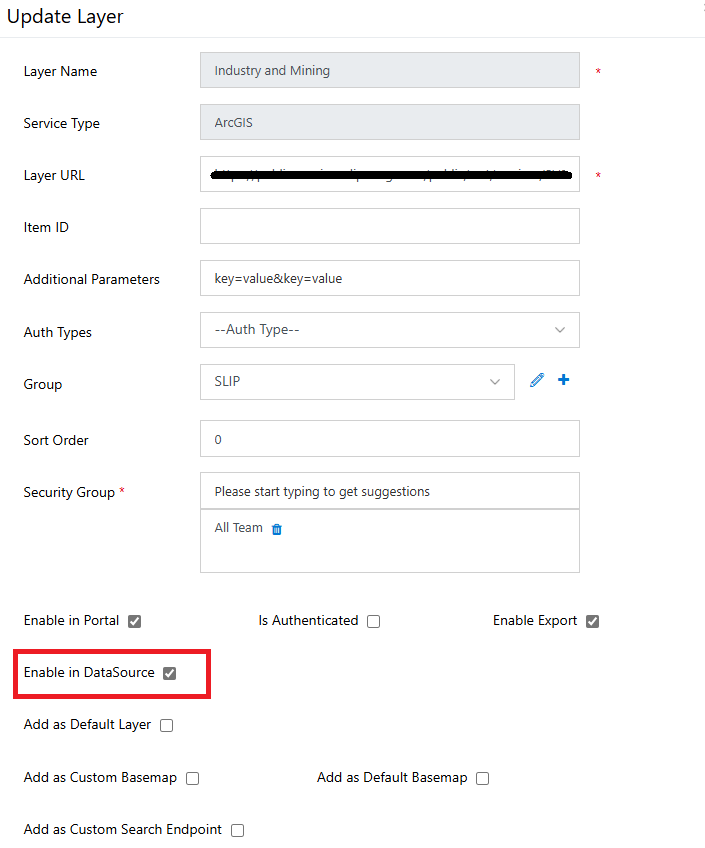
Make sure to add the correct layer, in this case we also want to Show Only Filtered Features, Zoom and Visibility. This will ensure the layer will be made visible on the map, the filtered feature will be zoomed to and only the filtered feature will display on the map.
You may have noticed that the Highlight Filtered Feature is disabled. This is because for this demonstration we are using a MapServer layer which does not support this feature. Only FeatureServer supports highlighting.
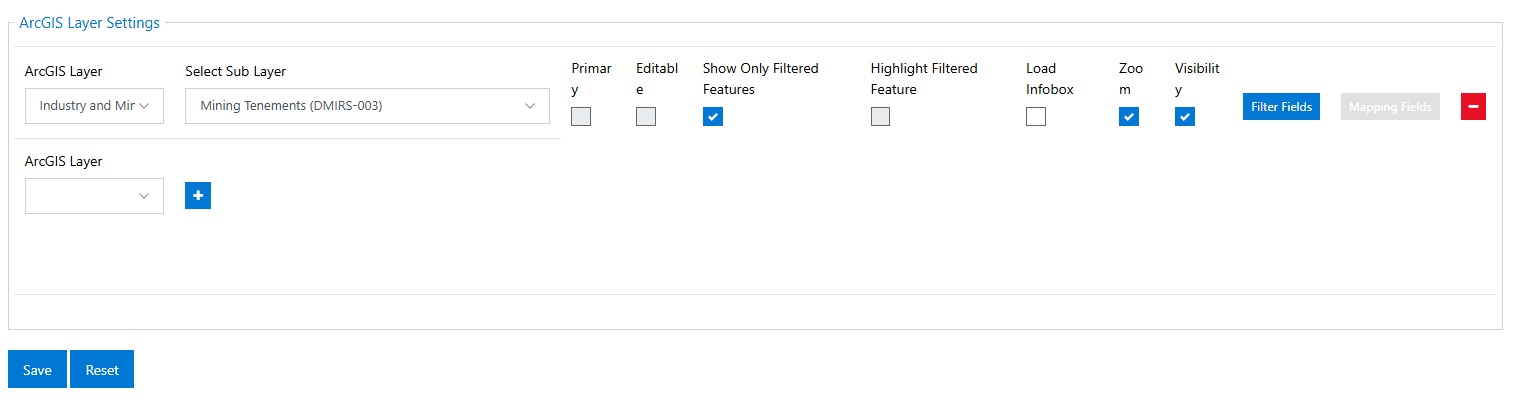
We have also set up the Filter Fields to match oid against Fax
Now let's go back to that record and open the Maptaskr tab.
We can see that once the map loads and the layer has been filtered, it'll zoom in to the filtered feature.
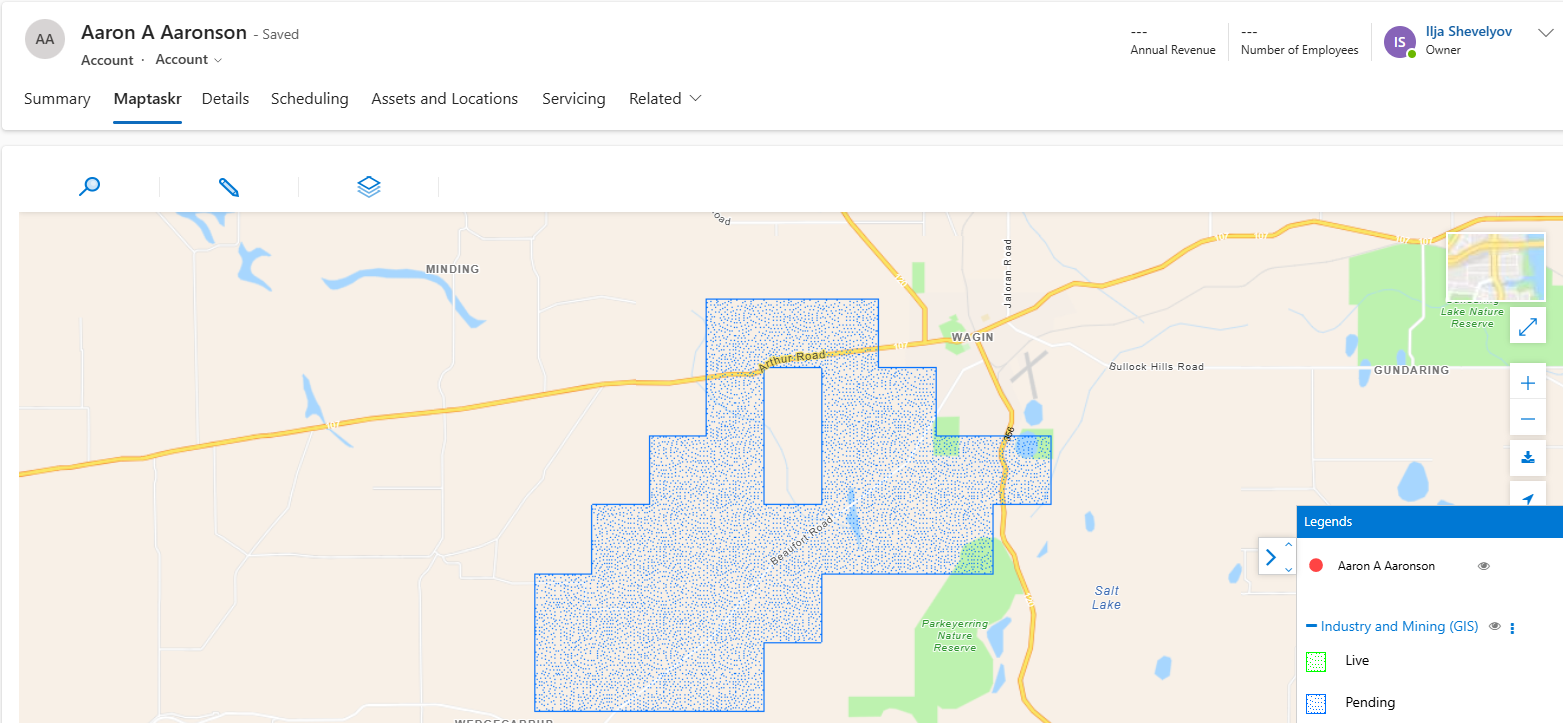
Upon zooming out, we can see that no other layer feature has loaded.