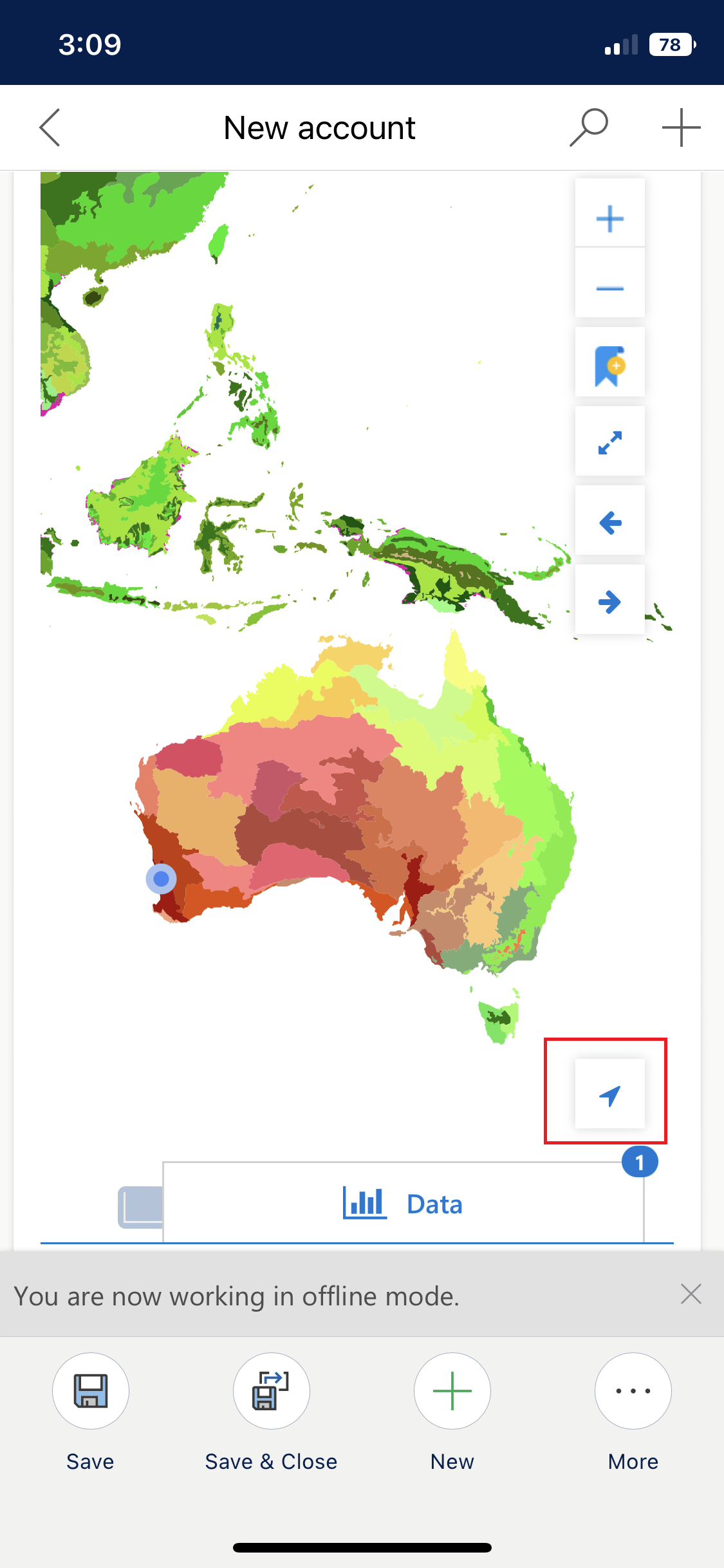Functional Overview
How to interact with Maptaskr in Offline Mode
Beyond the baseline functionality provided by the Microsoft app, users can create, display, and interact with business records straight from a map even when offline. New records automatically are tagged with geospatial coordinates, leveraging native GPS capabilities of the user’s device (so long as the user’s device has a valid location/GPS signal). Below is a list of the Maptaskr capabilities available to user in offline mode.
For all the features shown in this section please ensure pre-requisites in section Pre-requisites have been met and a general offline capabilities are understood.
Viewing a Record
-
Navigate to Accounts.
Figure 5: Navigate to Accounts.
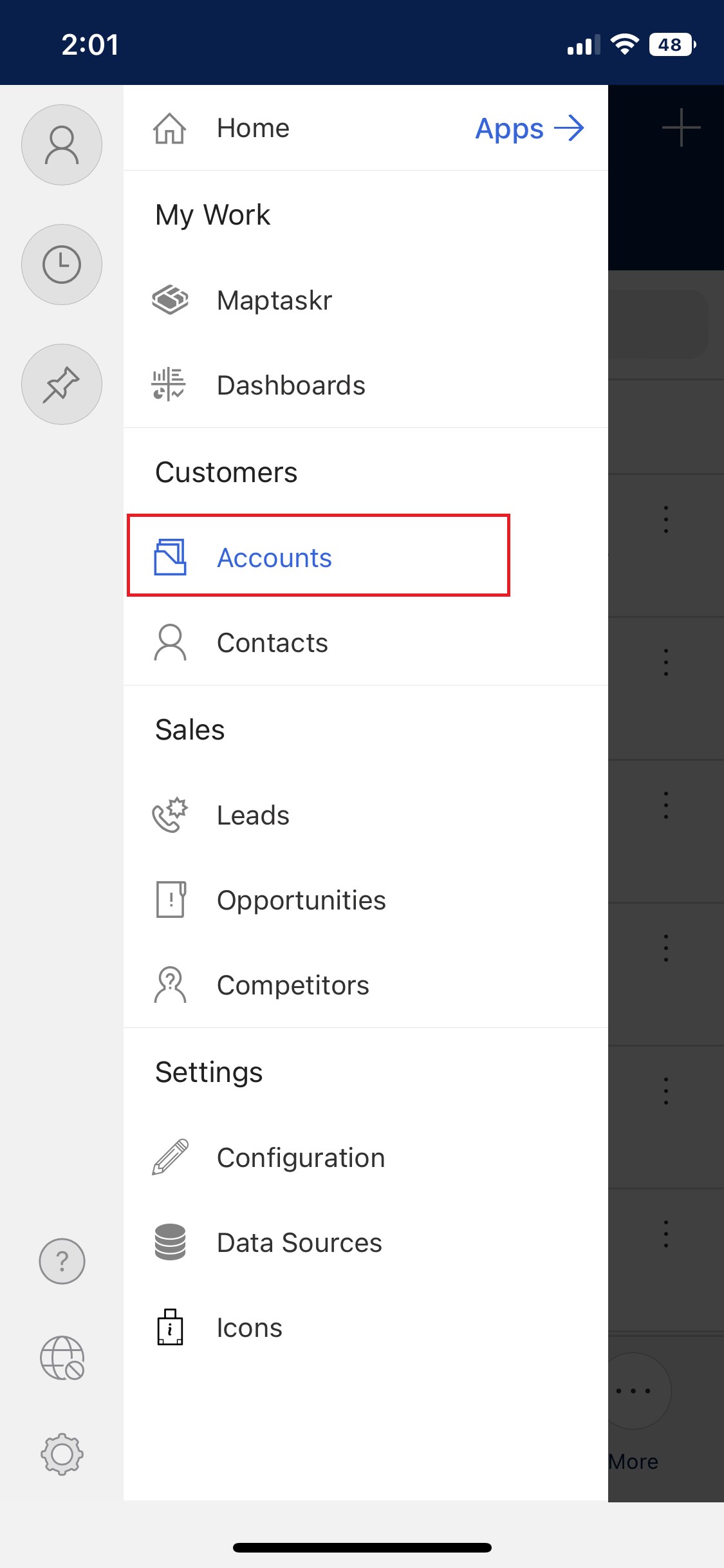
-
Navigate to record that is available offline on the device.
Figure 6: Select Record.
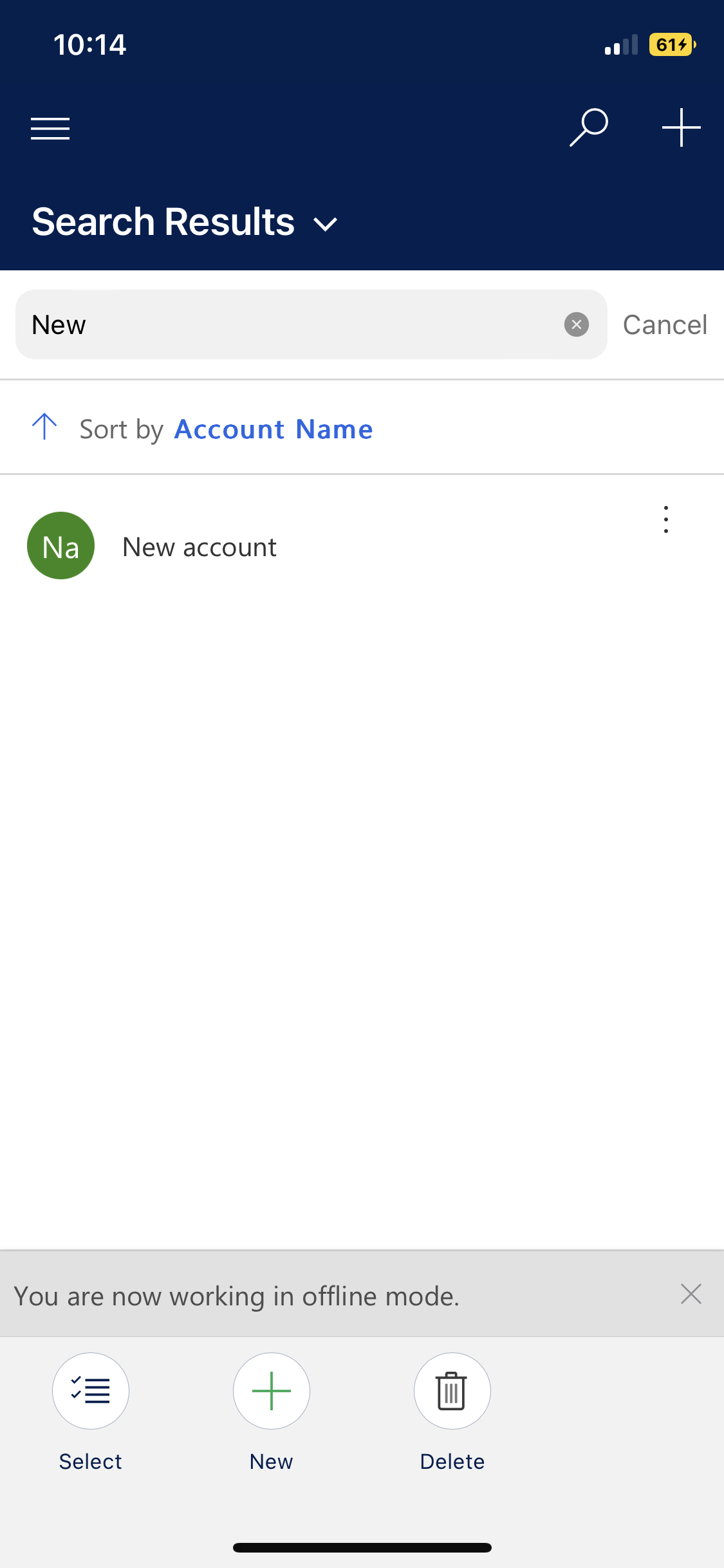
-
Click on the
Maptaskrtab to view the map for that record.Figure 7: View Record.
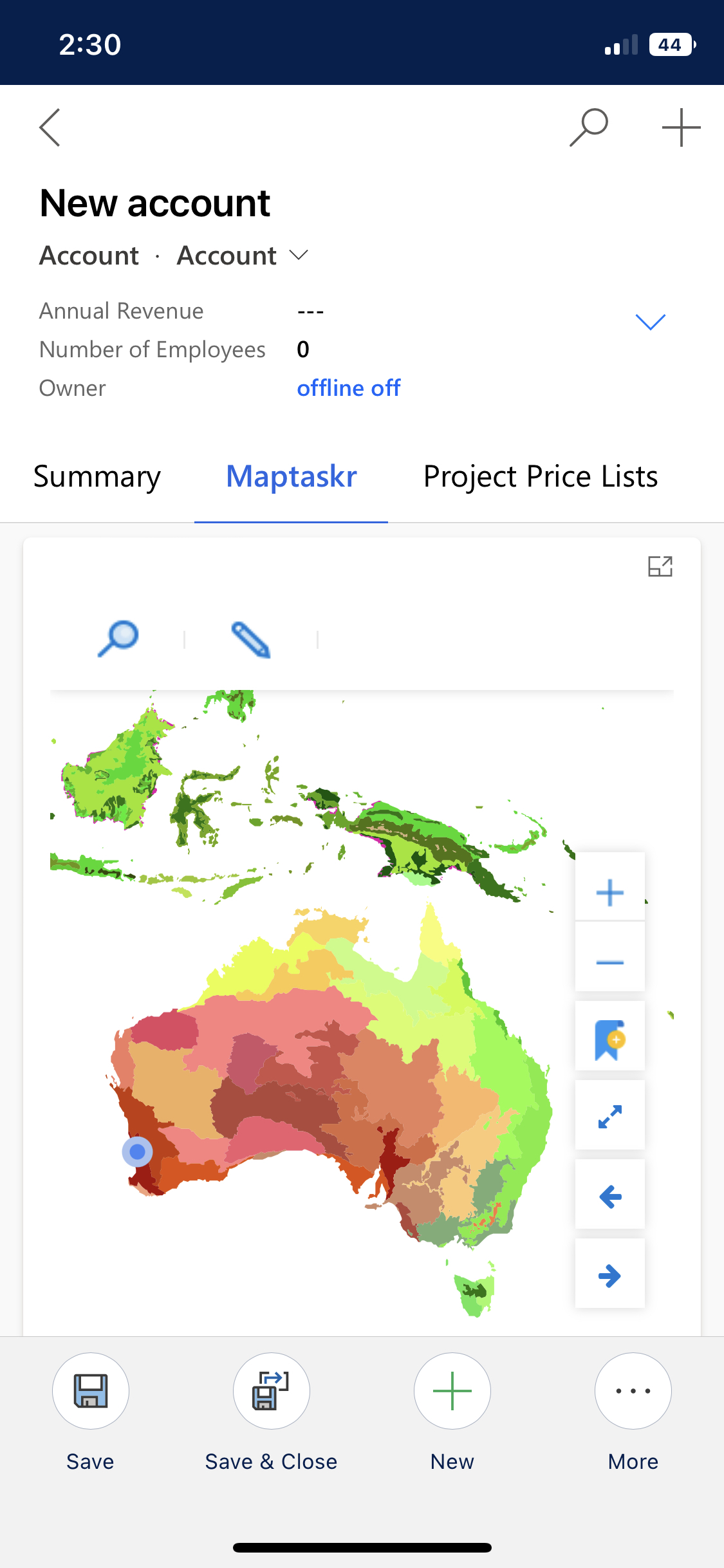 note
noteAn offline configured file layer will be displayed according to the user’s mobile offline profile settings.
The map will show different items based on its content:
-
Record location ‘dots’ will be shown on the map (if record has a saved location).
-
Related record ‘dots’ will be shown on the map (if configured).
-
Any map polygons or other shapes that have been saved to the map.
Figure 8: Record details displaying on maps - Pins and Polygons.
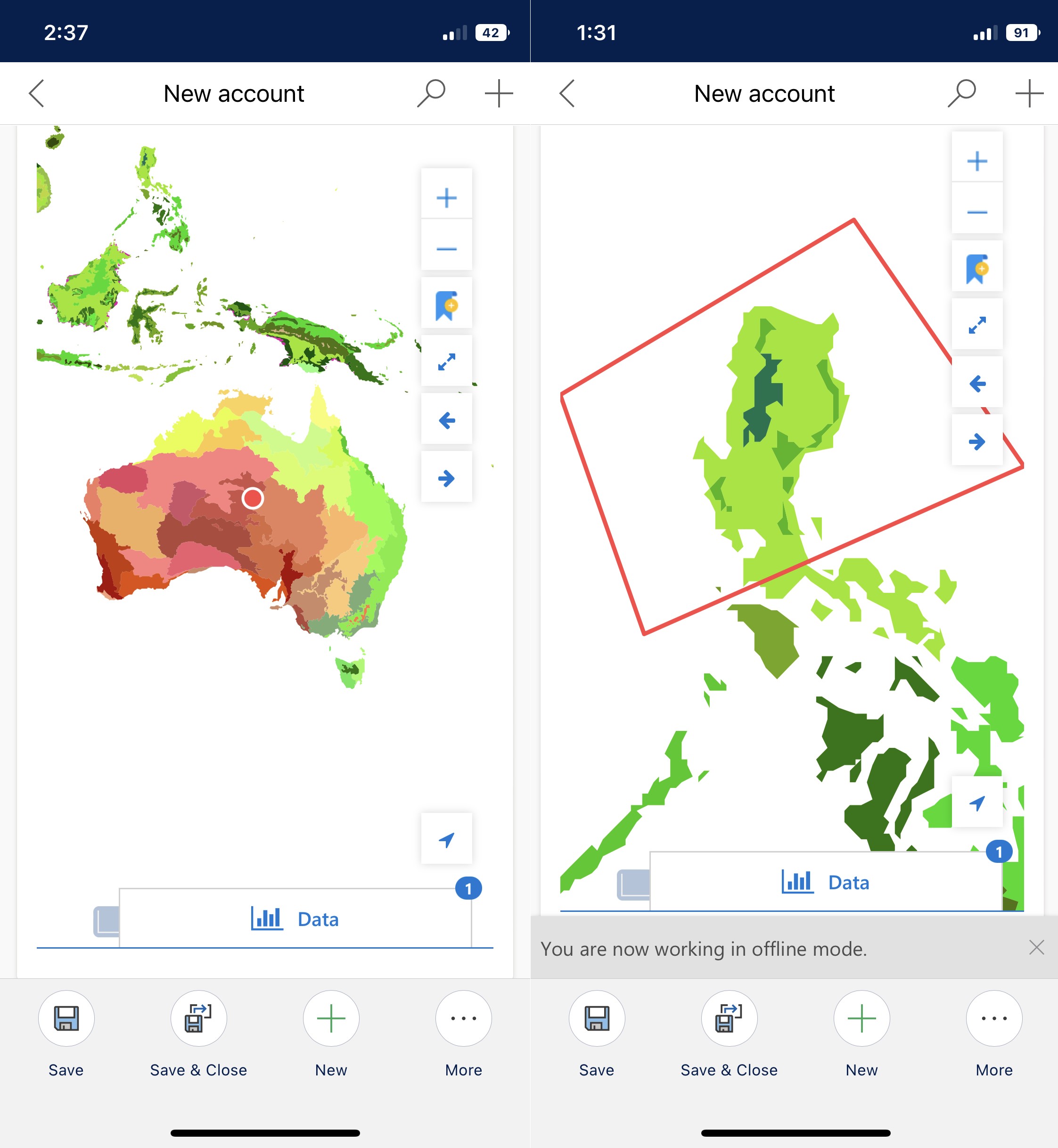
Creating a new record in Offline Mode
-
Navigate to Accounts
Figure 9: Navigation panel.
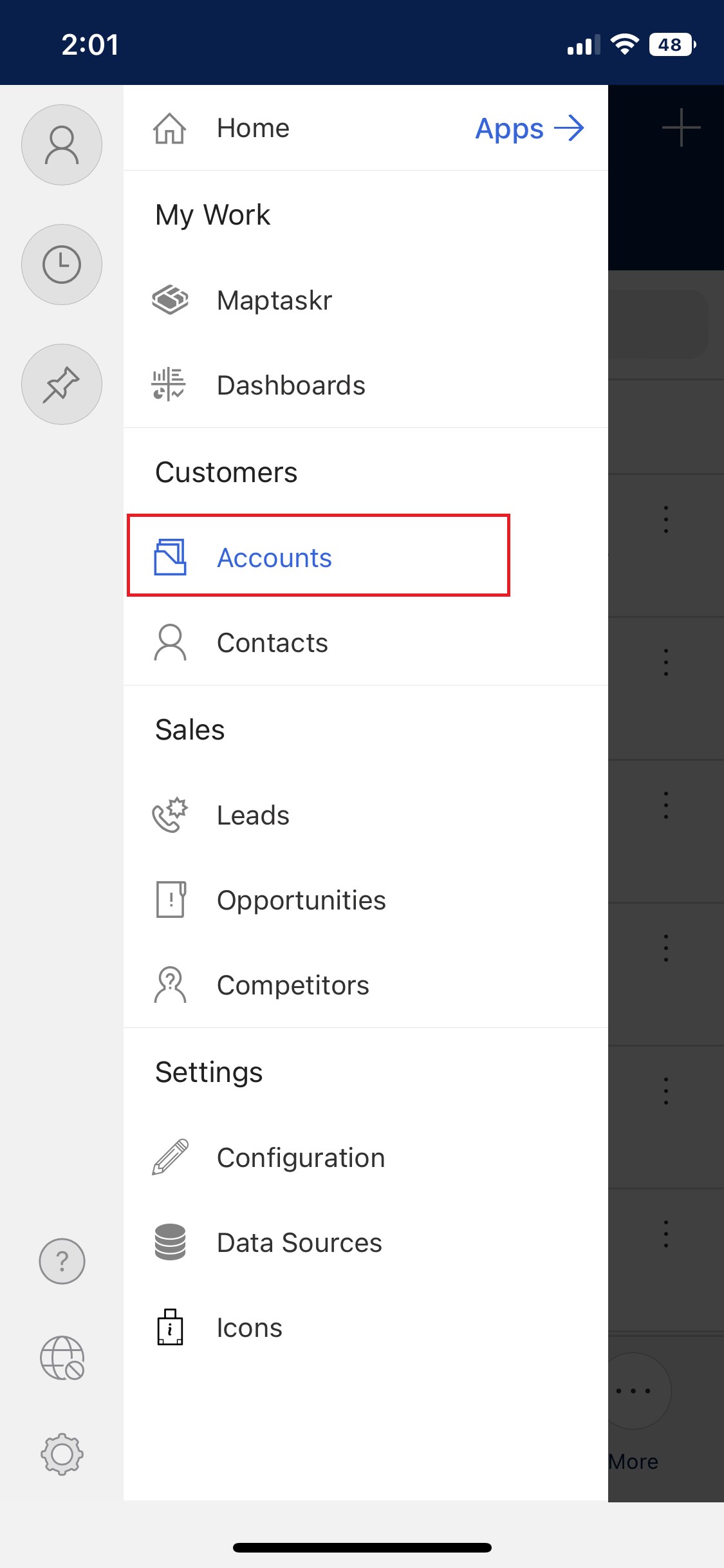
-
Click on the plus sign to create a new record.
Figure 10: New record.
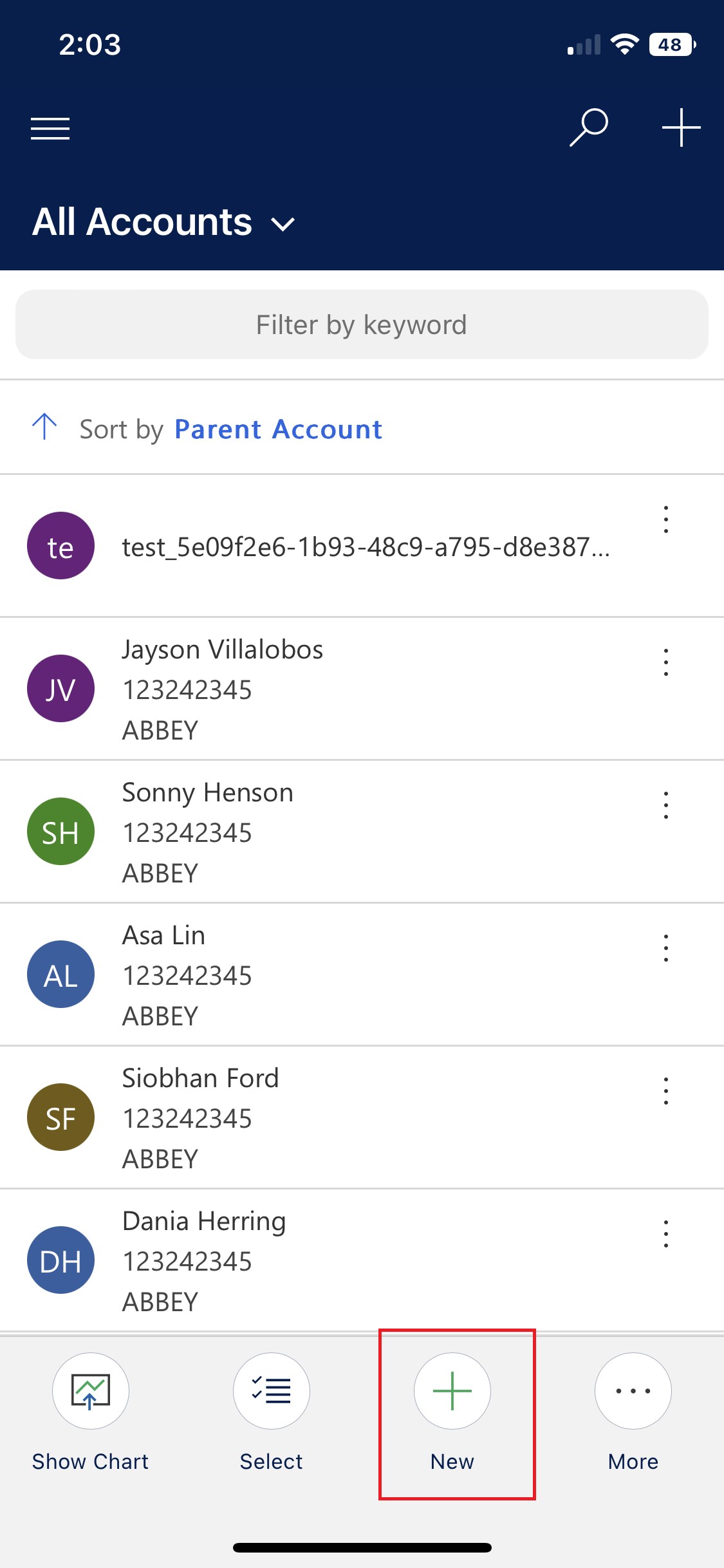
-
Enter the required fields and click save.
Figure 11: Enter details and save.
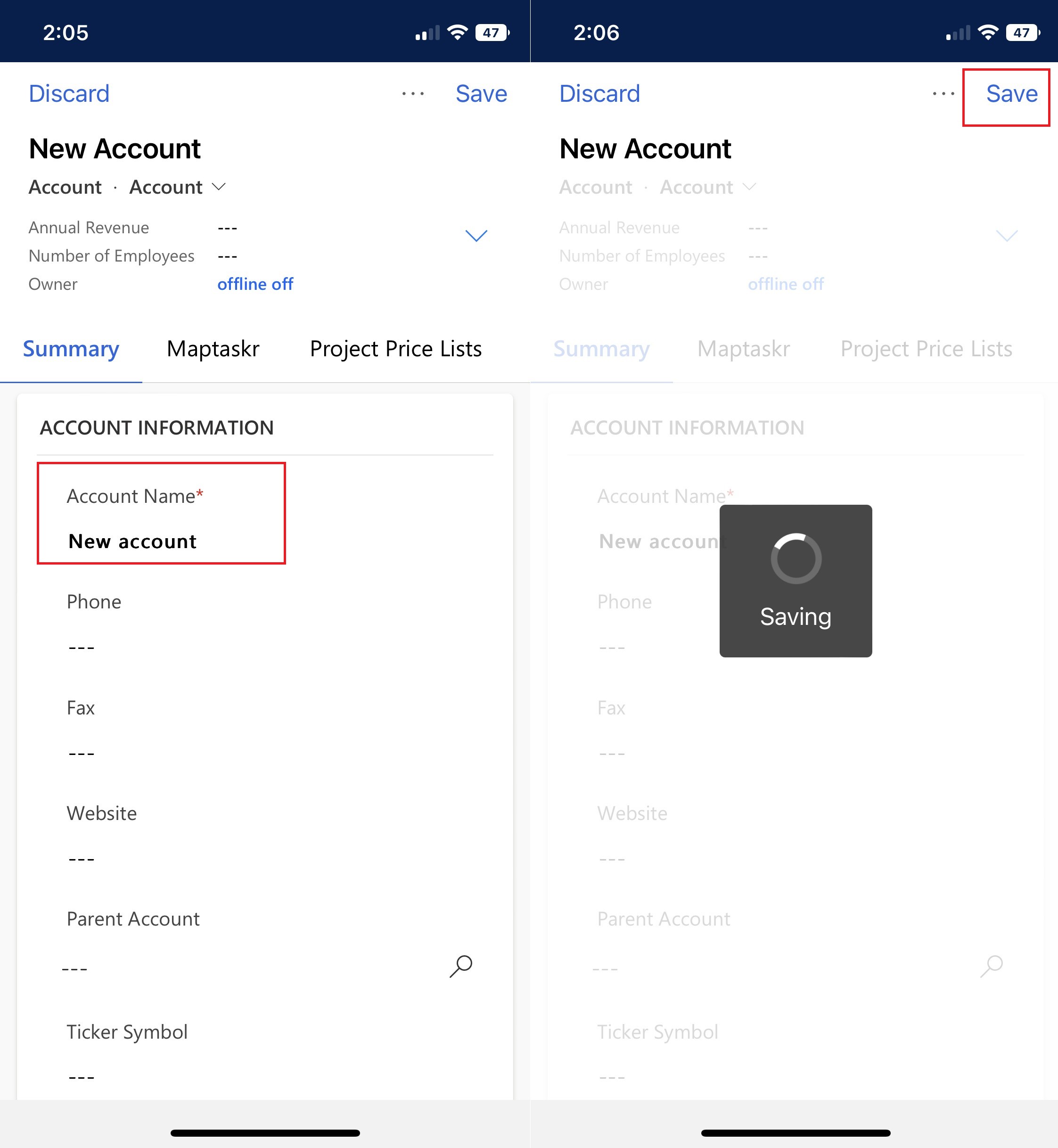
Setting a record location
-
Tap and hold on the location in the map to update the location of the record, a context menu will appear.
Figure 12: Context menu.

-
Select
Set Locationand the map will drop a pin, then clickSaveto save the location fo the record.Figure 13: Dropping a location pin and saving the location.
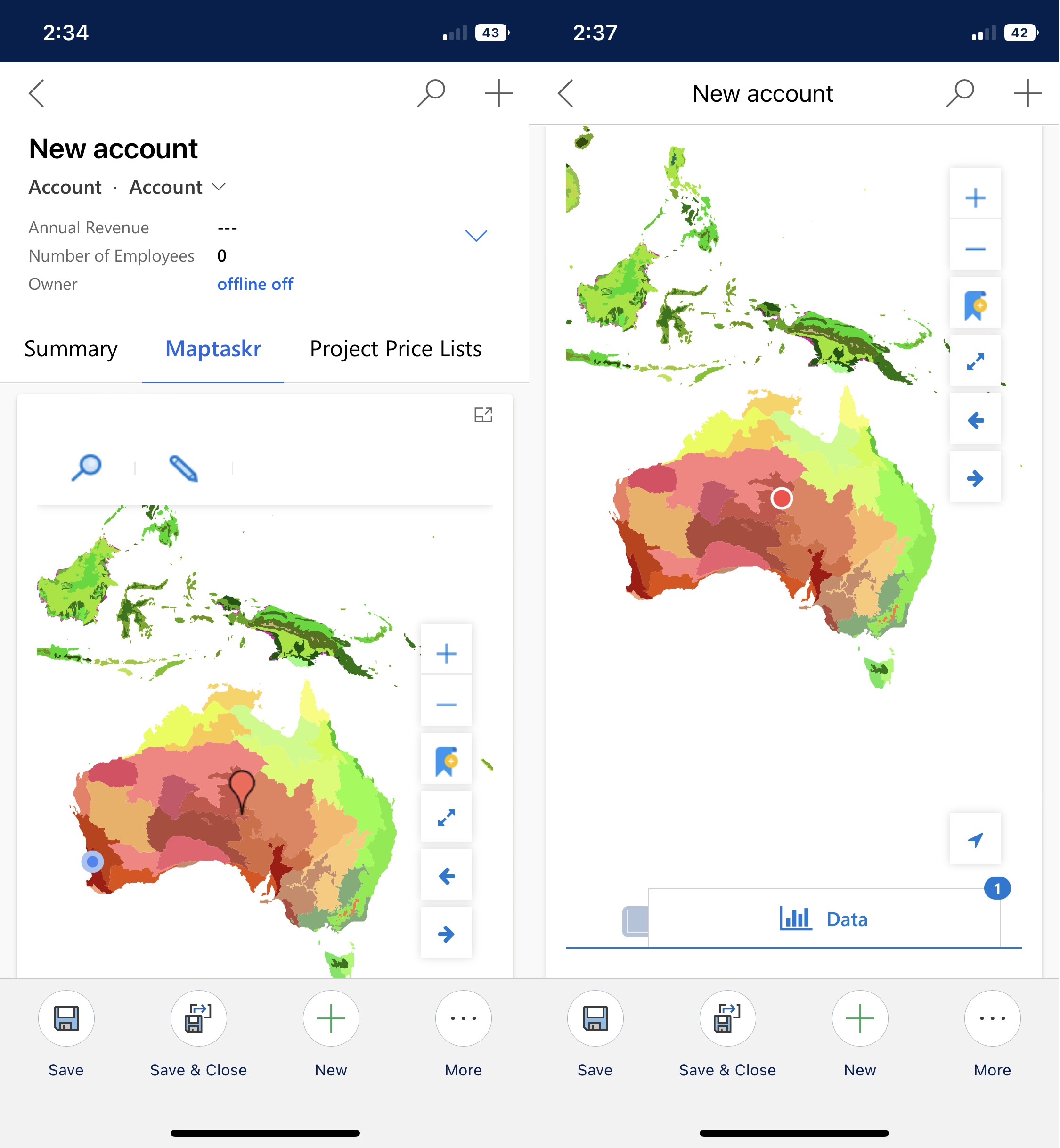
Bookmarks
Bookmarks are a very easy way to save a particular location on a map for future re-visit. In particular, handy if the user frequently searches within an area.
Bookmarks are personal and cannot be viewed by any other user. When a bookmark is created, it saves the extent of the area and zoom level.
-
To bookmark a location, click on the icon in the ribbon highlighted below.
-
Fill in the text box name of the location.
-
Click the save button to save the bookmark.
-
A message alert will pop-up if the location was saved.
Figure 14: Creating a bookmark.
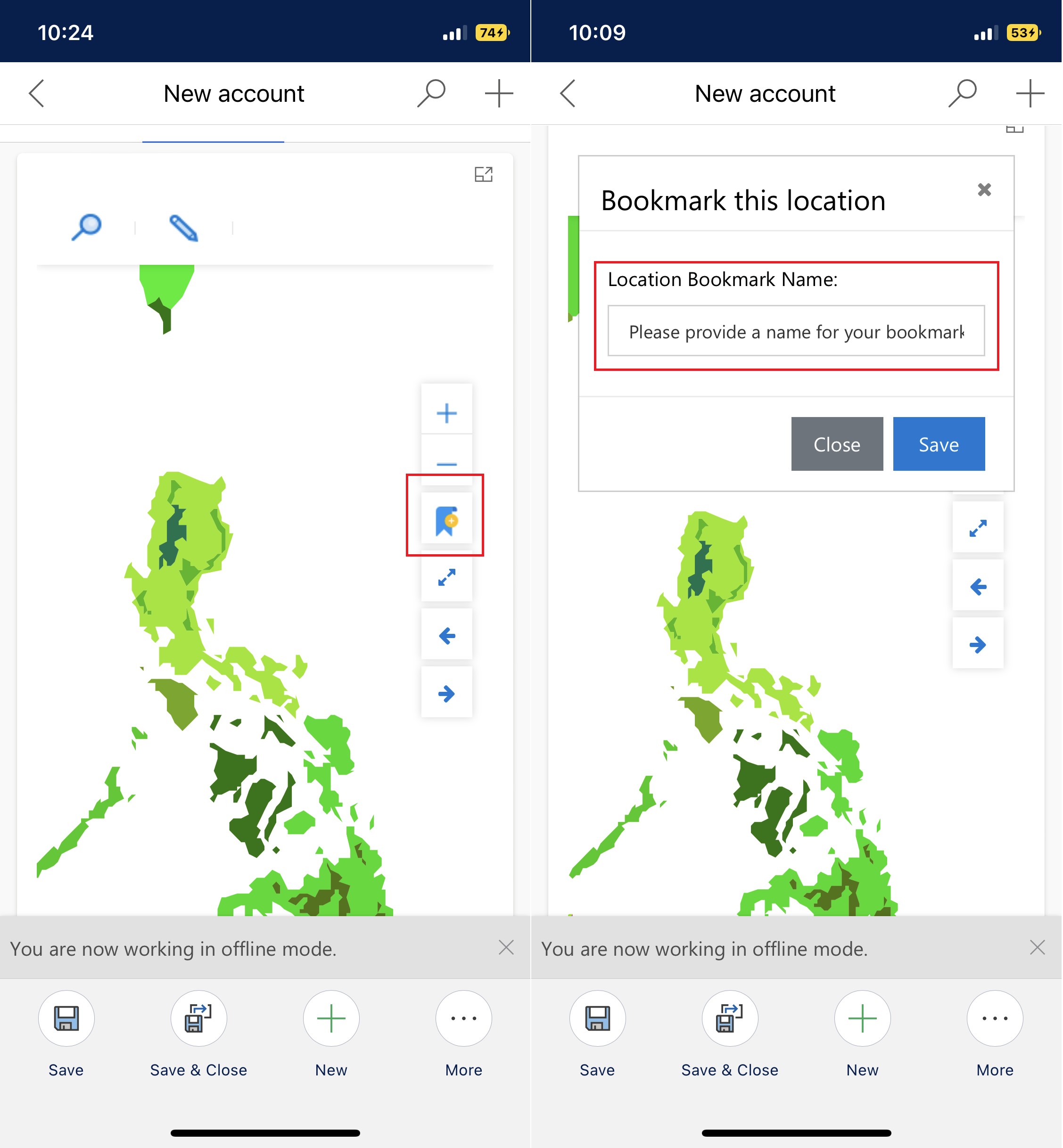
Figure 15: Saving a bookmark.
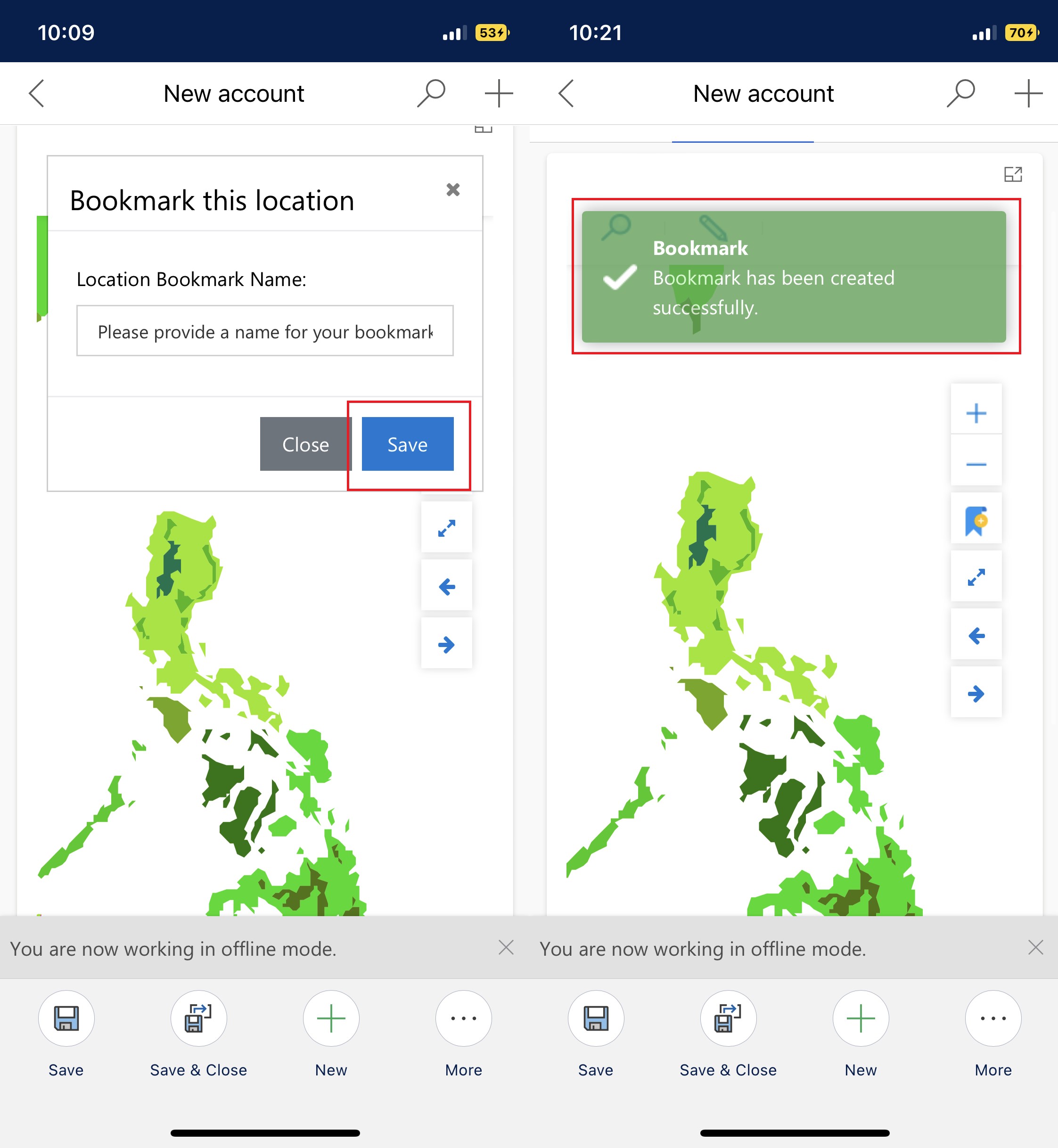
-
Click
Searchto navigate to a saved bookmark.Figure 16: Saved bookmark.
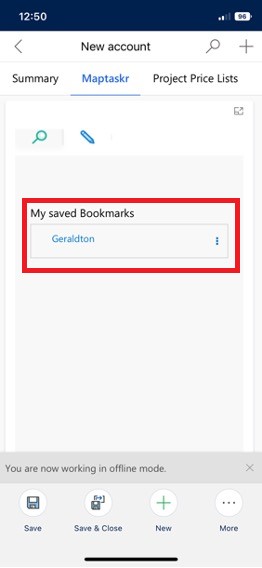
-
Users can also edit/delete the saved bookmark. Click on the three dots to access the edit and delete options.
Figure 17: Bookmark tools.
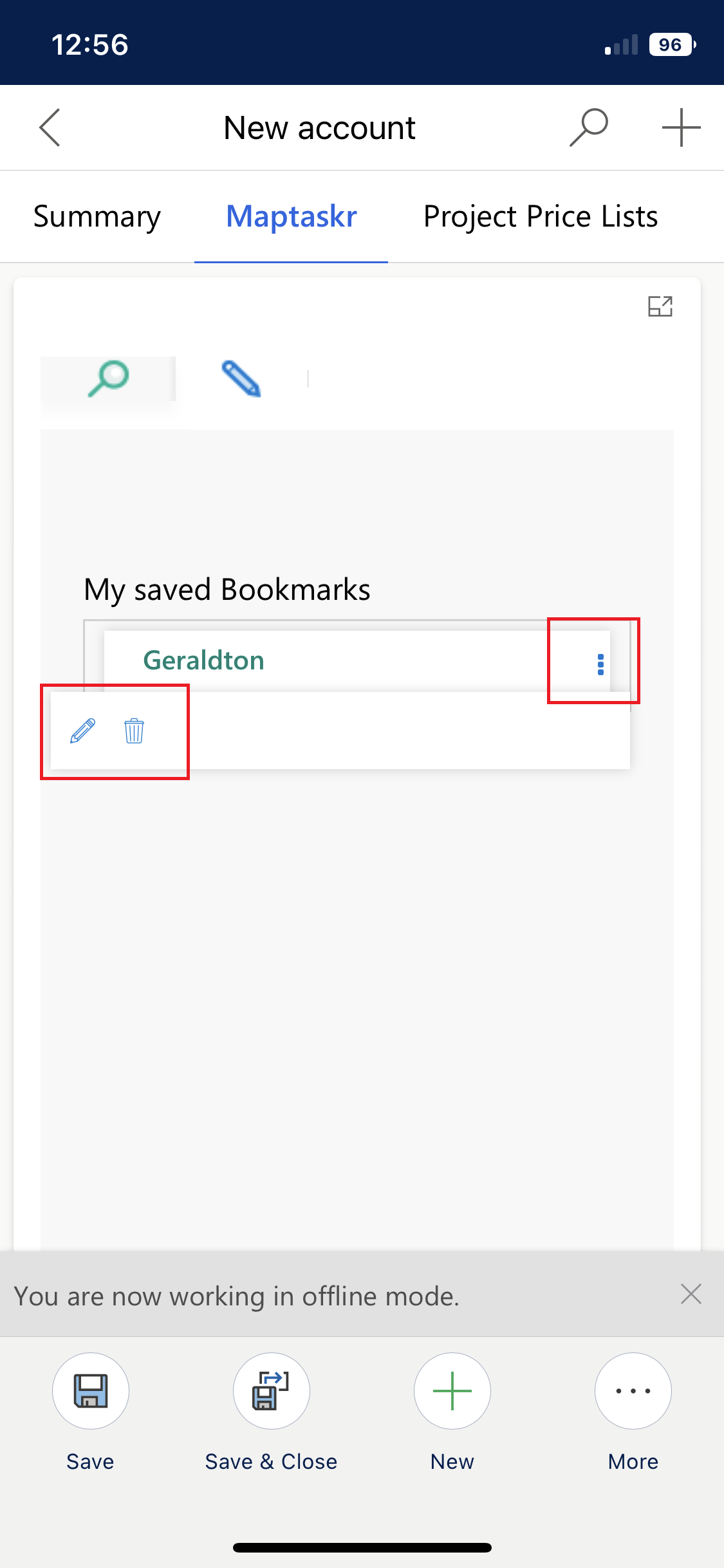
-
Click on a bookmarked location to
jumpto that location on the offline base map.
Note: You will not be able to search for a location using the address search feature whilst offline. See Features Not Available Offline for more details.
Annotating a Map (Drawing Shapes)
-
Tap on the
Pencilicon to add annotations to the map. -
Tap on Draw.
-
Select from choices of point, line, polygon, circle, or text to draw on map.
-
Tap on the
Pencilicon to view the map. -
Draw the polygon or drop a pin and tap save.
Figure 18: Drawing on a map.
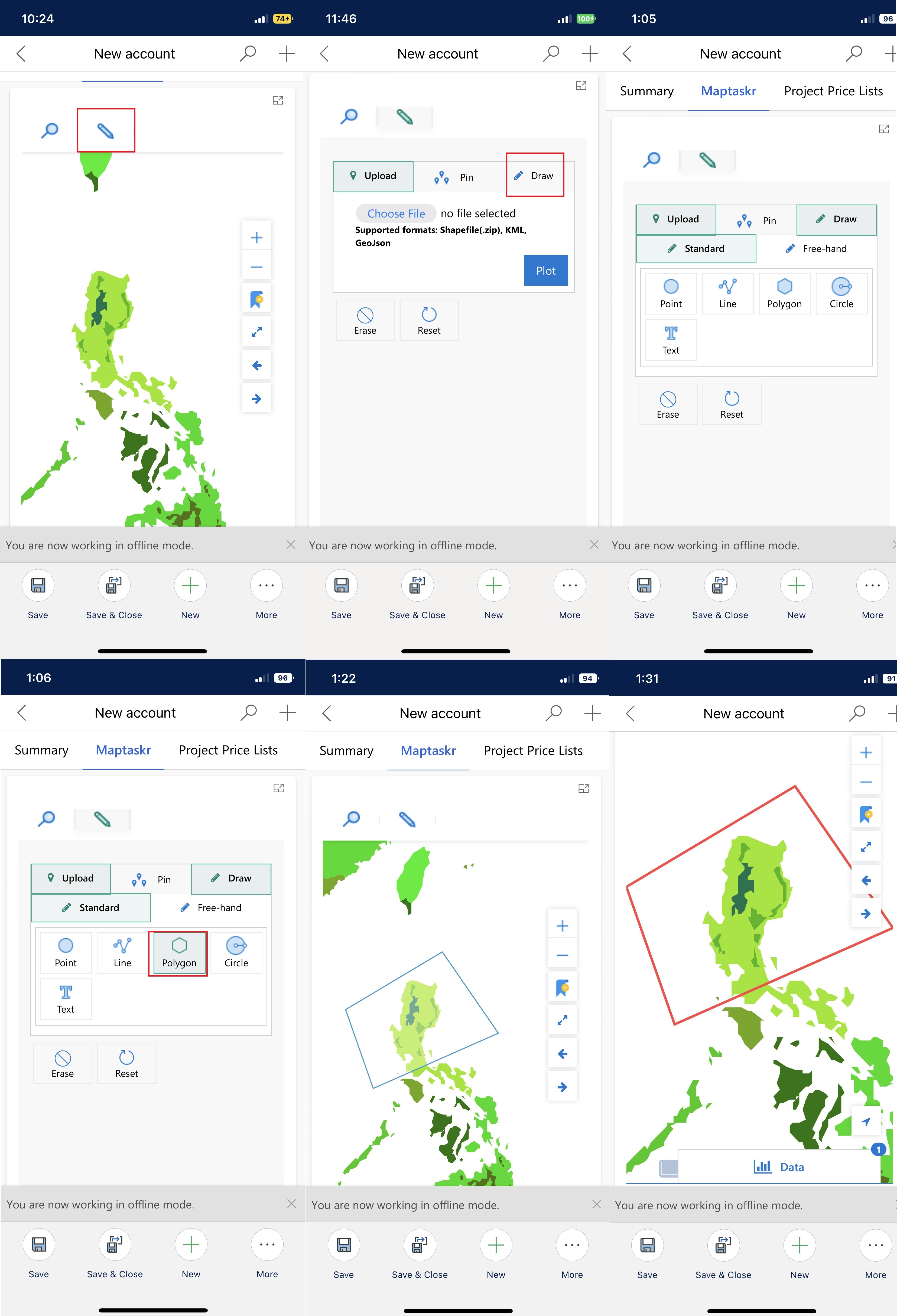
Zoom
The two icons highlighted below control the zoom level. The + icon will zoom in and the - icon will zoom out.
Figure 19: Zoom Plus (+) and Minus (-).
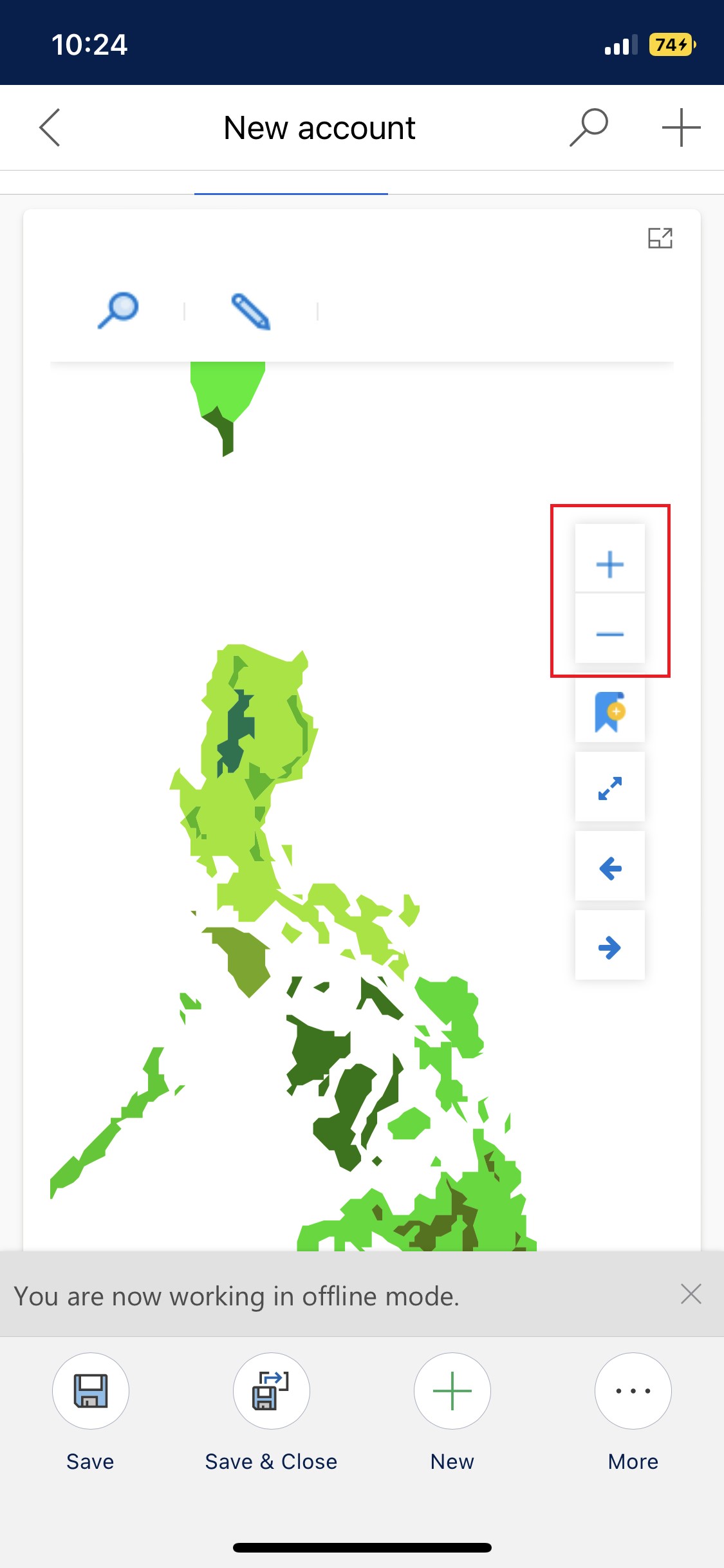
Extent Controls
The three highlighted icons below control extent navigation. Extent is simply the visible area + zoom level.
Every time you pan the map or zoom in/out the extent and zoom is stored and can be navigated using the controls.
In a top-down order the controls do the following:
-
Return to default extent
-
Go back to previous extent
-
Go to next extent
Figure 20: Extent Controls.
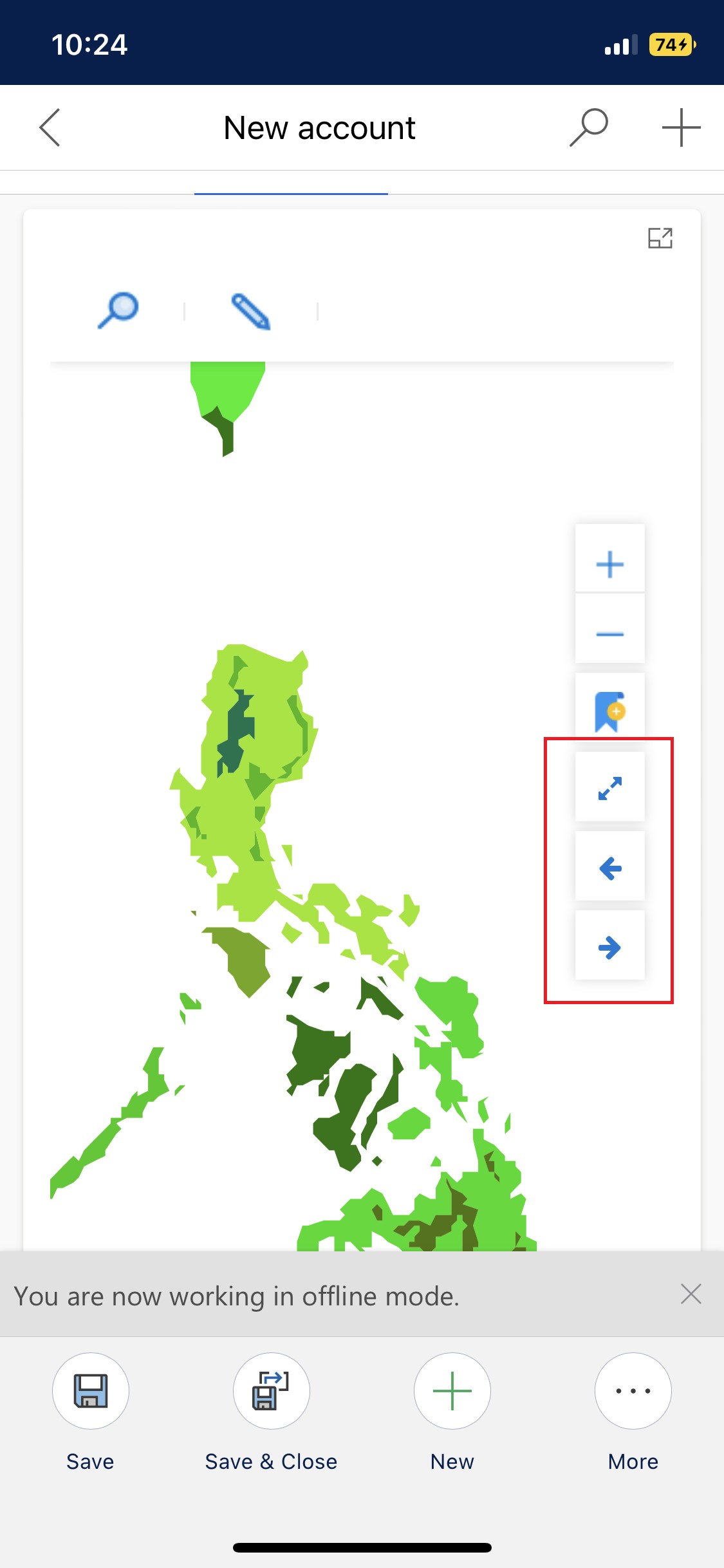
Track Location
Clicking the highlighted button below turn on location tracking. As your device moves, the location pin on the map will refresh accordingly.
Figure 21: Track location.