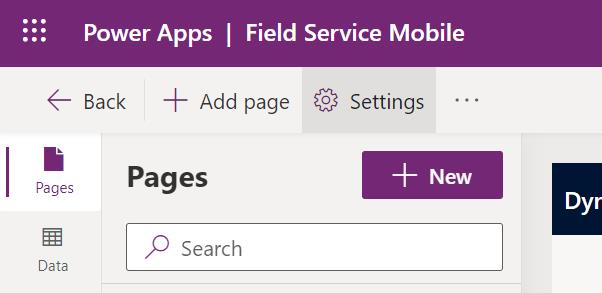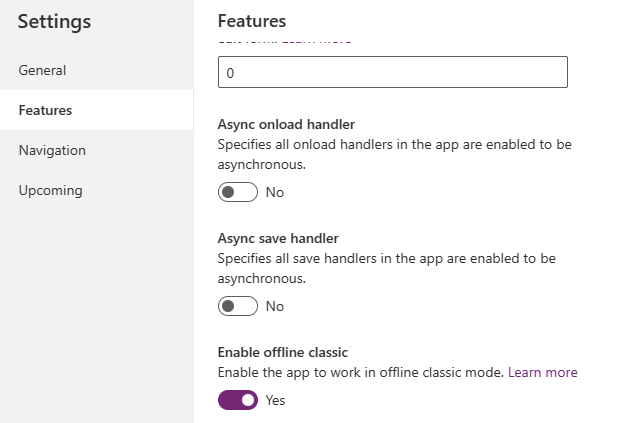Configuration
Since Maptaskr natively leverages the mobile offline capabilities provided by the Microsoft platform it lives within, there are some prerequisite offline configurations that are required before users can work in offline mode on their mobile devices utilising the Microsoft apps.
Microsoft Offline Configuration
The configuration on the Microsoft platform should be adjusted based on the specific mobile app being used, as guided by the corresponding online instructions. –
Dynamics 365 mobile app
- Configure mobile offline synchronization for your mobile app
Dynamics 365 Field Services mobile app
- Configure offline capabilities in the Field Service (Dynamics 365) mobile app
Note: Any records and their relationships that an organisation wishes to have available in offline mode, are required to be configured as per the Microsoft instructions above. If these entities are not configured to sync, they will not be available when the app goes offline.
Maptaskr entities required to be configured
There are several Maptaskr specific entities that are required to be configured to be available offline. These are –
- Maptaskr Bookmark
- Maptaskr Configuration
- Maptaskr Data source
- Maptaskr Icon
- Maptaskr Infobox Action
- Maptaskr Lambpet
- Maptaskr Layer
- Maptaskr Mapview
- Note
- User
Note: The filter settings for Maptaskr entities can be set to “All rows”, the other entities can be configured as per requirements.
Maptaskr Offline Configuration
Offline file layer configuration
In addition to configuring the syncing of entities to support offline, Maptaskr requires the configuration of an offline file layer which will be used when the app is in offline mode. Organisations can set a predefined file layer that is synced with users’ devices. This enables users to continue having a visual map view of where they are located – even when offline.
To prepare a file layer for offline use, the Maptaskr Administrator needs to add a Corporate Layer using the Add Corporate Layer feature in Maptaskr.
Note: The file is required to be either one of the following formats – Shapefile, KML, GeoJSON, TopoJson, GPX or CSV.
The file is uploaded via the Add Layer option as seen in the figure below.
Figure 2: Add file layer as Basemap for Offline Map
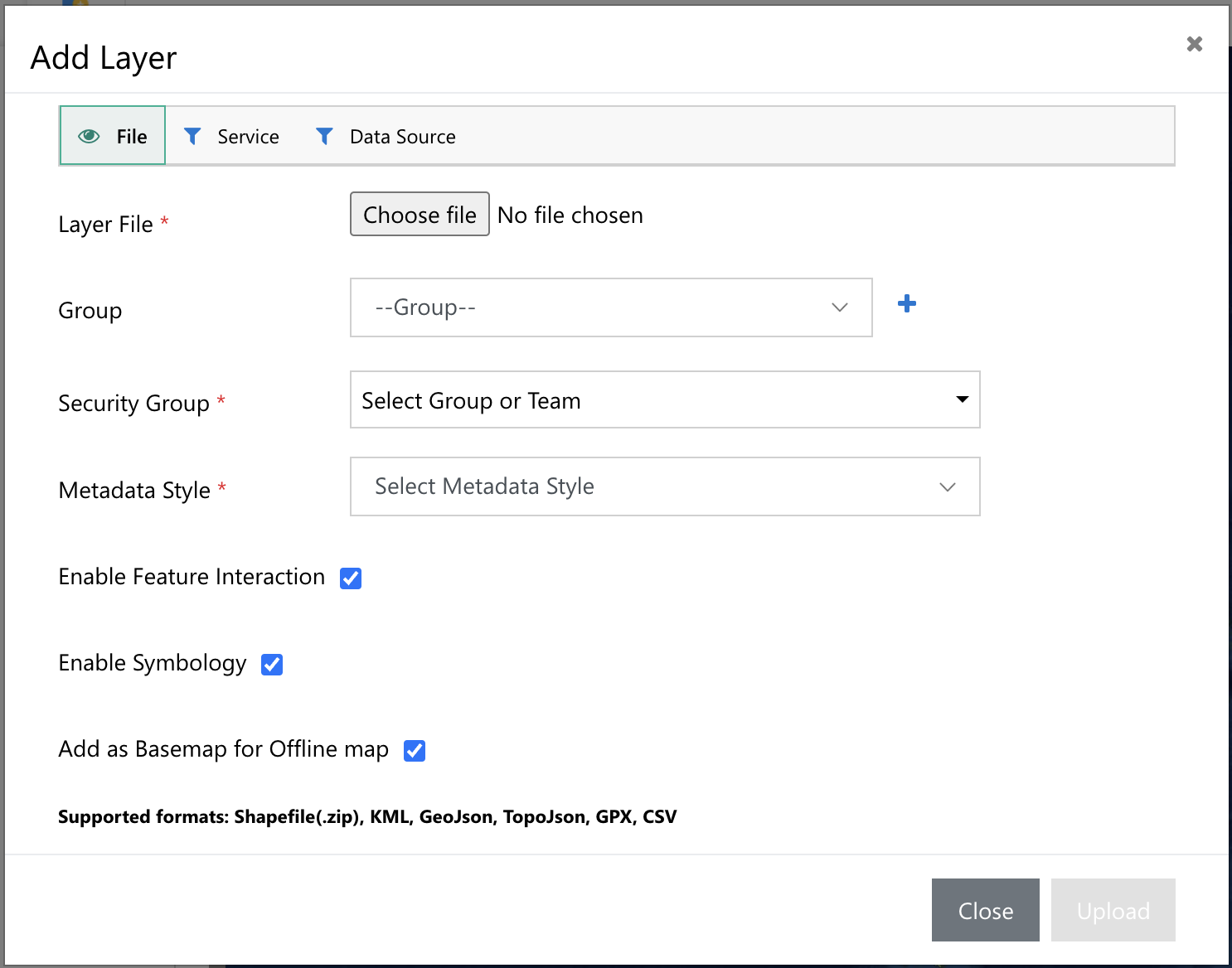
Different offline file layers based on user's business unit.
Organisations also can upload multiple offline file layers to cater for users in varying business units. This is achieved by uploading multiple offline file layers and configuring the Security Group option to the appropriate group or team as configured in the platform.
Figure 3: Configuring offline file layer for users in different locations.
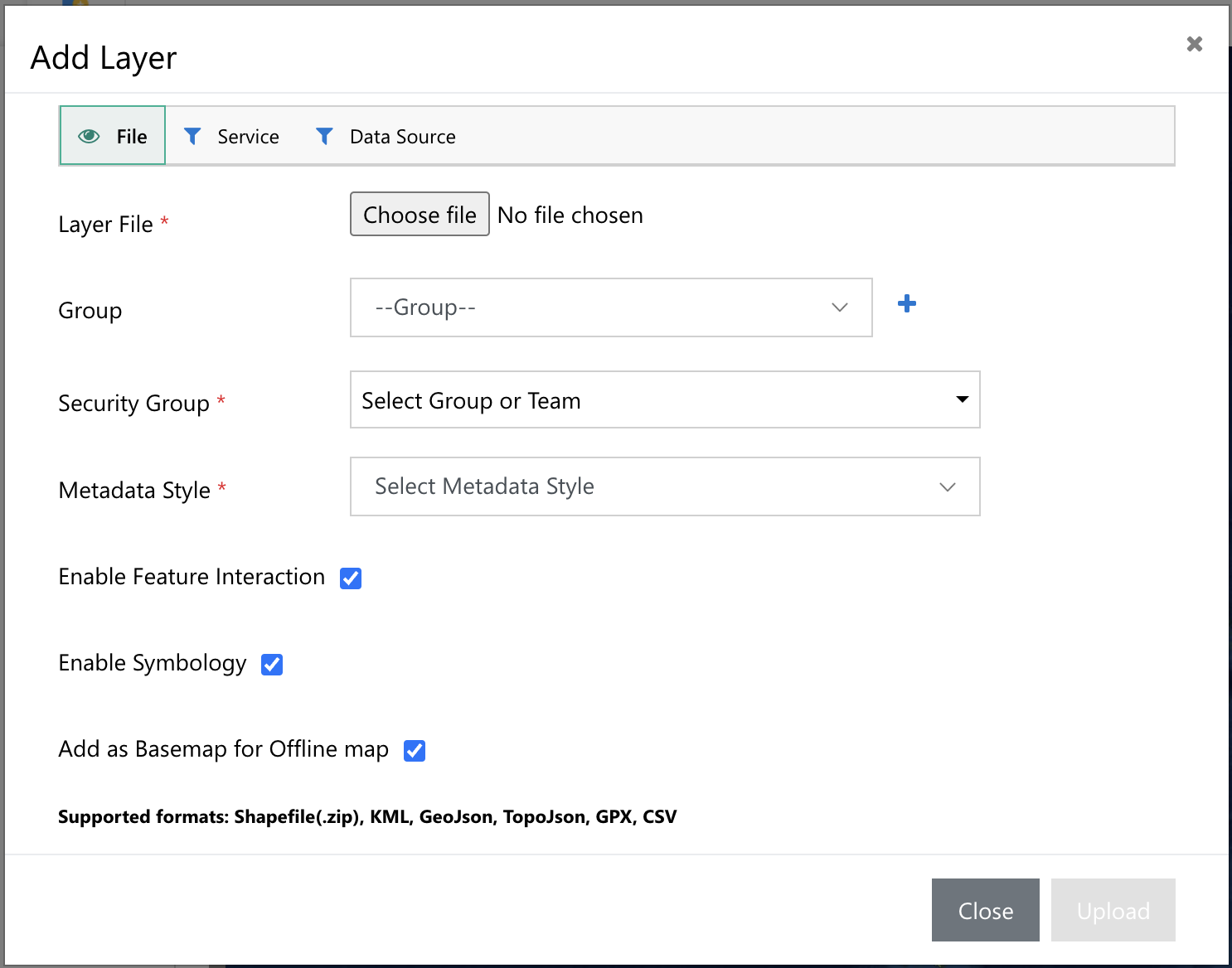
Getting Maptaskr working Offline
Maptaskr does NOT support Offline Mode or Offline First Mode, rather it supports lost network connectivity (Offline), i.e. when the device drops out of range from network connectivity. Thus ensure the Work in offline mode on devices is toggled off.
Figure 4: Work in offline mode - toggled off.
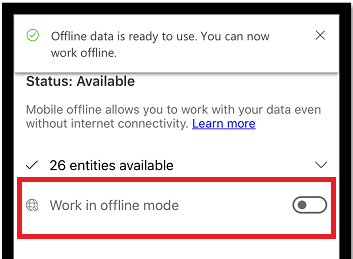
Field Service Mobile
For offline to work as expected in the Field Service Mobile, ensure the following is toggled to YES on their field service for mobile app.
Figure 5: Choose the offline mode toggle to Yes.

To access this setting -
-
Head to make.powerapps.com.
Figure 6: Accessing make.powerapps.com.
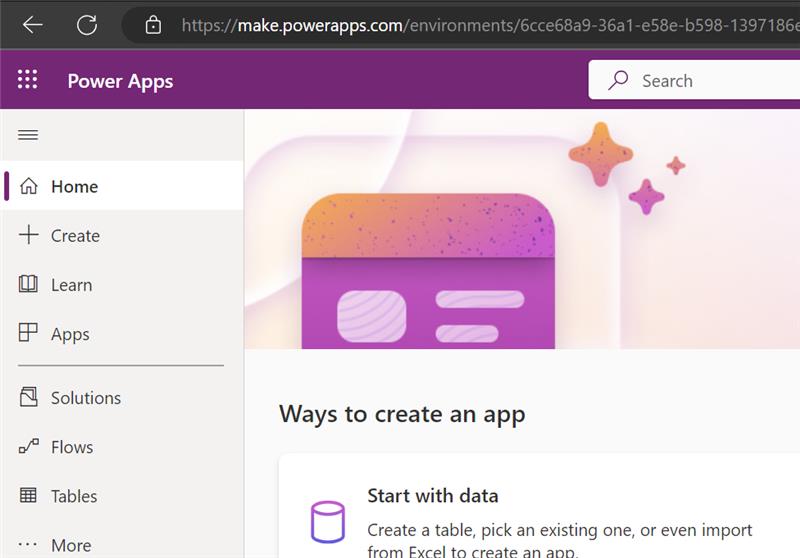
-
Create an unmanaged solution for Field Service customisation.
Figure 7: Creating an Unmanaged Solution.
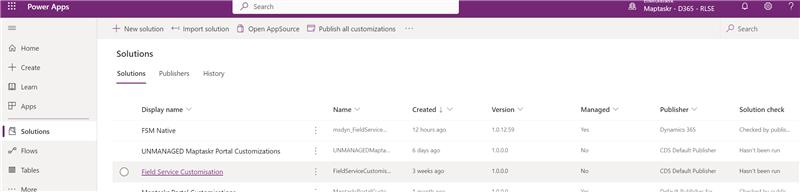
-
Add the existing field service mobile app.
Figure 8: Add the existing field service mobile app.
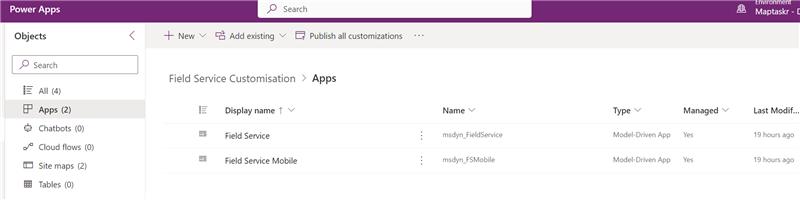
-
Edit the Field Service Mobile App.
Figure 9: Edit the Field Service Mobile app.
-
Go to the settings of the App.
Figure 10: Accessing the App settings.

-
Under upcoming features, enable the field
Choose the offline mode to apply to your apptoggle toYesFigure 11: Enabling the Upcoming Offline Mode.
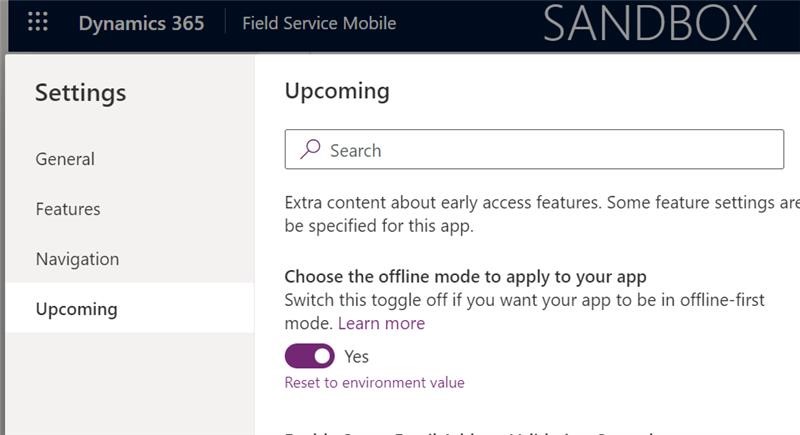
Please note that with more recent releases of Dynamics 365 and Power Apps there are additional settings that may impede with disabling offline-first mode.
To ensure your model-driven app remains offline-first please check the following -